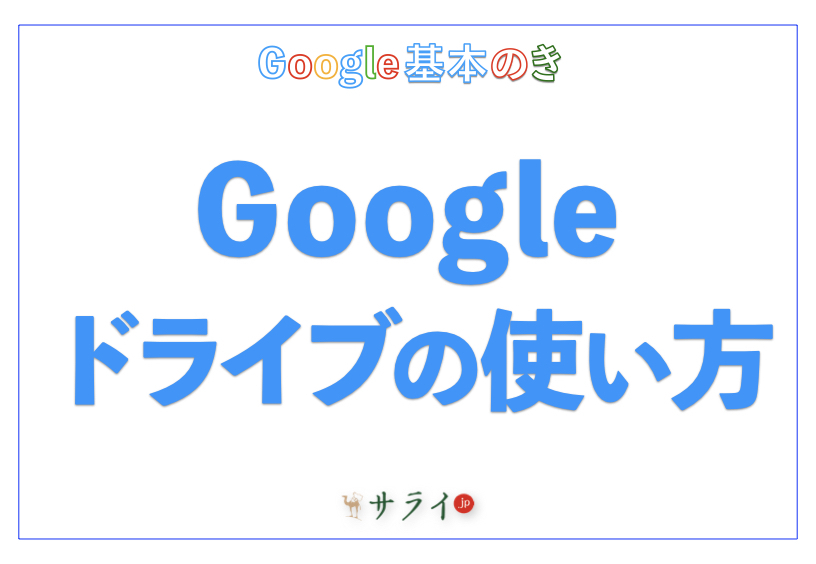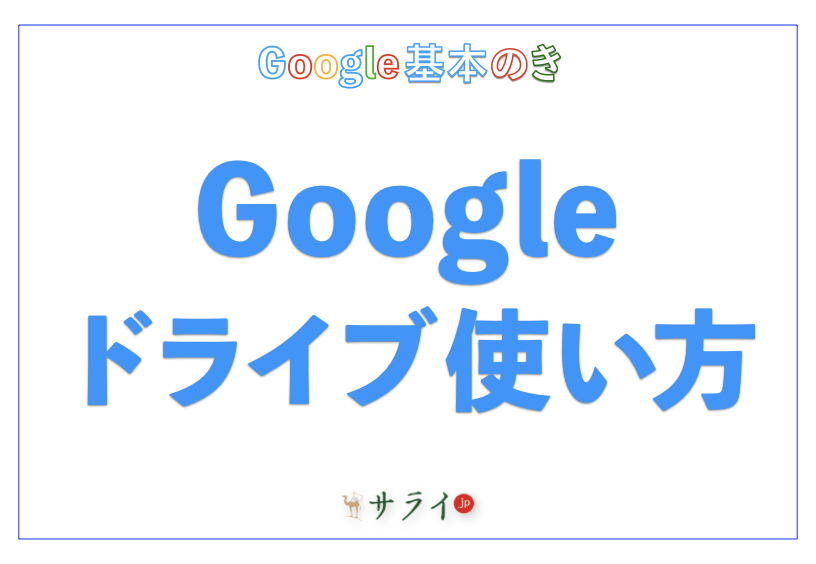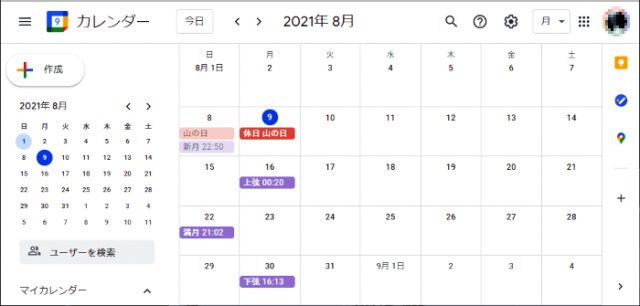
前回はGoogleカレンダーの入手方法、スケジュール登録、新規マイカレンダーの作成、カレンダーの同期などについて解説しました。
今回はビュー(外観)の変更、誕生日や祝日の表示、他のユーザーとのスケジュール(マイカレンダー)共有などについて解説します。
目次
ビューの変更
誕生日や祝日、その他いろいろなプリセット済みのカレンダーを表示
マイカレンダーの共有
まとめ
ビューの変更
ビューとは日別、週別、月別などの表示形式のことです。カレンダーのビューは簡単に変えることができます。合わせて、週の開始曜日の変更の仕方も解説していきます。
PCの場合
ビューは画面右上にあるドロップダウンで 日、週、月、年、スケジュールなどが選べます。
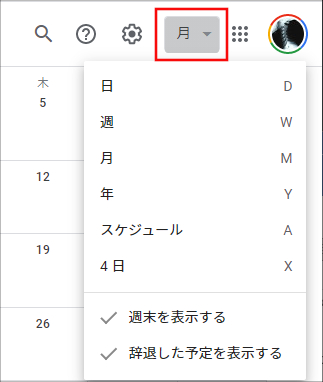
週の開始曜日を変更するには、画面右上の設定アイコンをクリックし、設定を選び、設定画面に移動します。
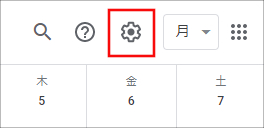
設定画面の左列「全般」の中にある「ビューの設定」をクリックすると、右列のビューの設定に移動します。そこで「週の始まり」から曜日を選択します。
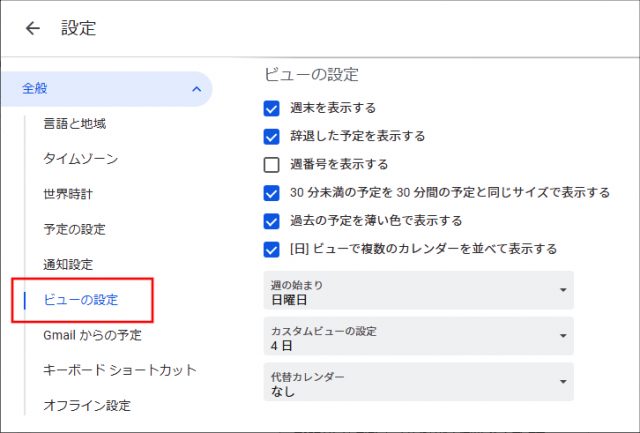
この記事の執筆時点では、土曜、日曜、月曜が選択できるようになっています。
そのほか、同じ画面で週末や、週番号の表示・非表示なども設定できます。
スマホの場合
ビューの変更は画面左上のメインメニューアイコンをクリックし、
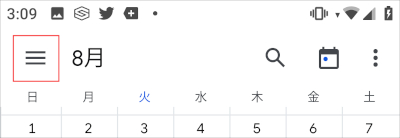
表示されるメニューで、日、週、月、スケジュールなどが選べます。PCと違い、スマホでは年を選べません。
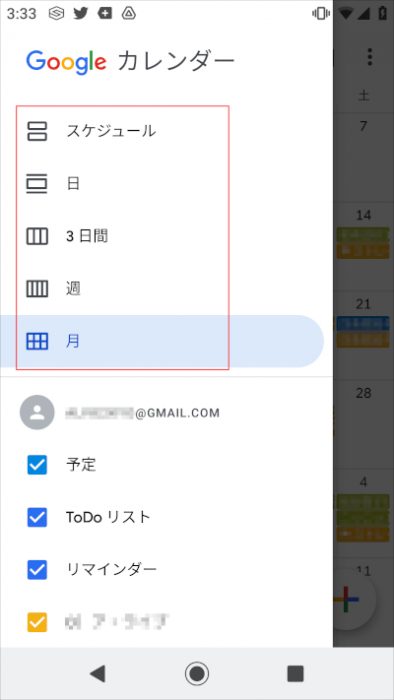
週の開始日は先ほどの画面左上のメニューアイコンをクリックし、表示されたメニューの下の方にある「設定」から設定画面に移動します。
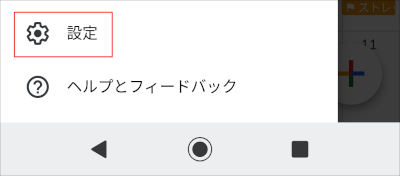
その中の「週の開始日」をクリックすると、曜日を選ぶことができます。
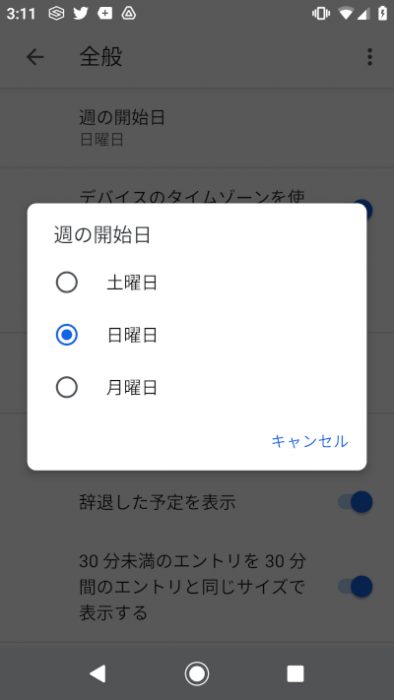
同じ画面で週数の表示・非表示は設定できますが、現時点でスマホでは週末の表示・非表示を設定できません。
誕生日や祝日、プリセット済みのカレンダーを表示
Googleカレンダーでは、Googleによって用意(プリセット)された、さまざまなカレンダーを自動的に表示したり、自分でカレンダーを作ったりすることができます。
誕生日の設定
Google連絡先に知り合いの誕生日が登録できていれば、自動的にカレンダーに表示してくれます。スマホ、PC共に、マイカレンダーの「誕生日」にチェックが入っていなければなりません。誕生日はbirthdaysと表示されている場合もあります。
祝日の設定
誕生日と同様に、「祝日」または「日本の祝日」にチェックが入っていれば、祝日が表示されます。
もし誕生日や祝日などが表示されていない場合は、PCで先ほどの設定アイコンから設定画面を表示し、「カレンダーを追加」の中にある「関心のあるカレンダーを探す」をクリックして表示される画面で、該当の項目にチェックが入っていることを確認してください。
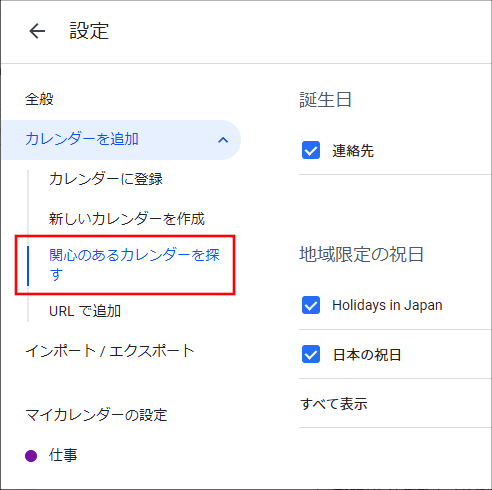
さまざまなカレンダーの表示
先ほどの祝日設定画面の下方にあるメニューから、月の満ち欠け、例えば満月、新月などを意味する「月の位相」の表示や、外国の祝日、データが一般公開されているスポーツイベントの予定など、 Googleによって用意(プリセット)されたカレンダーも表示設定できます。
サライ世代としては、大安、友引などの六曜も表示したいところですが、プリセットとしては用意されていません。このような特殊なカレンダーはデータがネット上で公開されている場合があり、同じ画面内のインポートを使えばマイカレンダーとして表示させることができます。ただし、正確性や安全性の問題があり、それらのデータ利用は自己責任にてご利用ください。
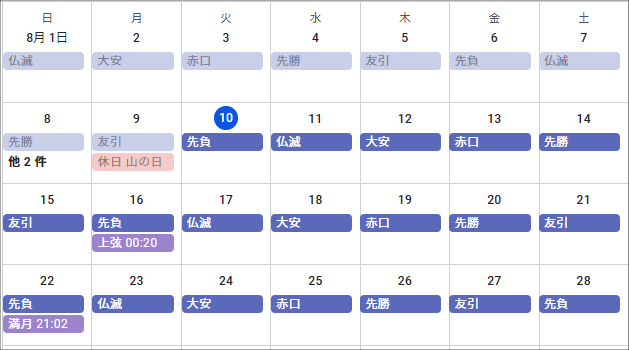
インポート方法の詳細は、やや中級以上のテクニックになりますので、ここでの説明は割愛いたします。
マイカレンダーの共有
マイカレンダーおよび個別のスケジュールは他のユーザーと共有することが可能です。その際、他のユーザーもGoogleアカウントを持っている必要があります。
共有時のPC、スマホ共通事項
共有を設定すると、スマホの場合は「Googleカレンダーの新しいゲストに招待メールを送信しますか?」というポップアップが表示され、
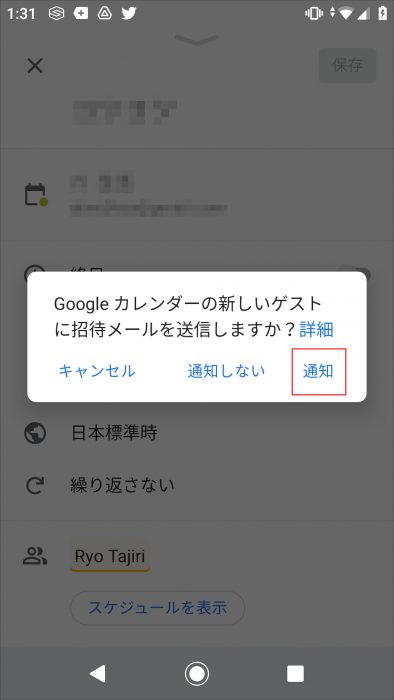
PCでは共有先に通知メールを送信できるようになります。
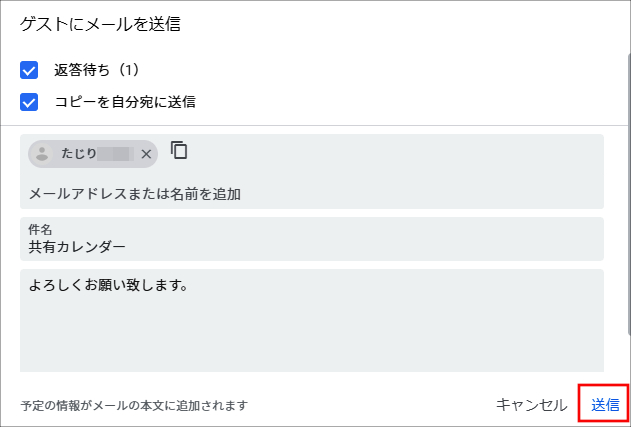
ここで「通知」または「送信」を選択すると、共有先のユーザーに共有用のアドレスがメール送信されます。メールを受け取ったユーザーが、そのメールに記載されている招待内容に記載されている選択肢「はい」「未定」「いいえ」のうち、「はい」を選ぶと、共有先ユーザーのカレンダーに予定が表示されます。
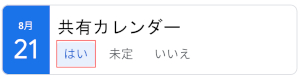
上図はスマホでメールを受信した文面の一部です。
PCでのマイカレンダーの共有
メイン画面左に表示されている共有したいマイカレンダー(例えば仕事スケジュール)の右に現れるオーバーフローメニューアイコン(ケバブアイコンともいいます)をクリックし 、
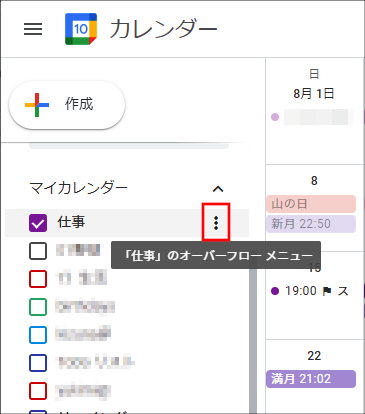
「設定と共有」をクリックします。
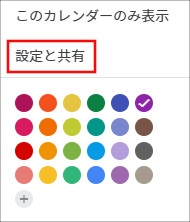
現れた画面の中の「特定のユーザーとの共有」で共有する相手を設定できます。共有するユーザーを追加してください。そのユーザーのカレンダーに、オーナーのマイカレンダーを表示できるようになります。
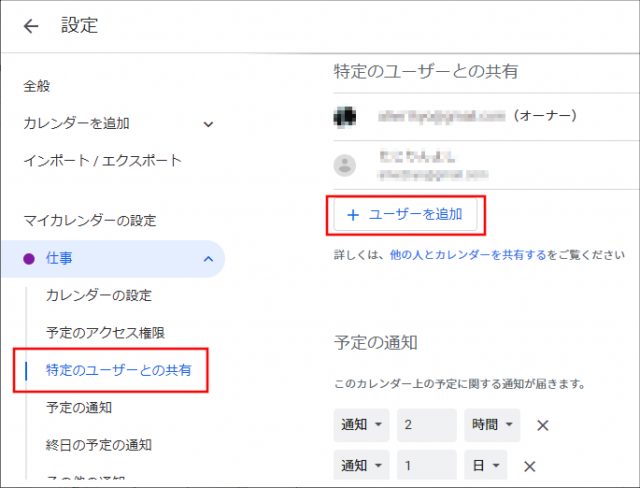
もし左端まで目一杯カレンダーが表示されていて、マイカレンダーが表示されていない場合は、画面左上の漢字の三に似たメインメニューアイコン(ハンバーガーメニューともいいます)をクリックすると現れます。
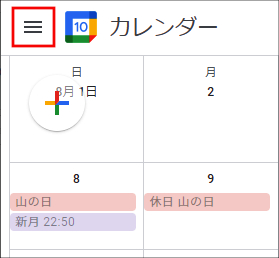
PCでの個別のスケジュールの共有
個別のスケジュールを作成するときや、作成済みのスケジュールをクリックして編集する際に、編集画面の「ゲストを追加」で共有するユーザーを設定することができます。
次の図は新規作成時の画面です。
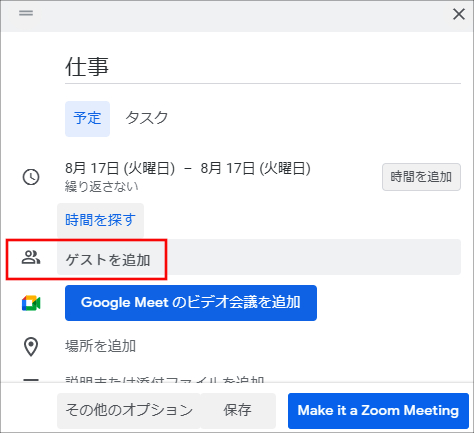
編集画面では新規作成画面と違う位置に「ゲストを追加」があります。
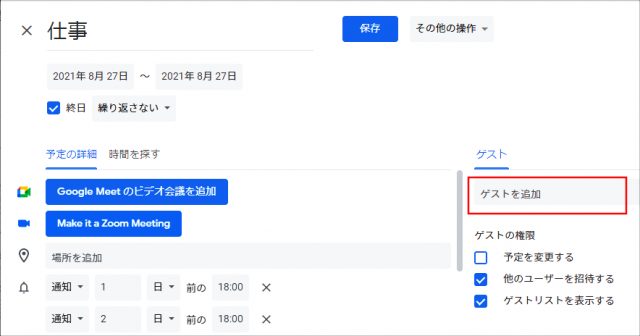
スマホでのマイカレンダーの共有
スマホでは、マイカレンダーの共有設定ができません。どうしてもスマホでマイカレンダーの共有設定をしたい場合は、スマホのブラウザでPC版Googleカレンダーにアクセスすればできますが、そのための設定が別途必要となります。ここではその設定方法は省略させていただきます。
スマホでの個別のスケジュールの共有
スケジュールの新規登録画面や編集画面にある「ユーザーを追加」ボタンをクリックし、ユーザーを追加します。あとの要領はPCとほぼ同じです。
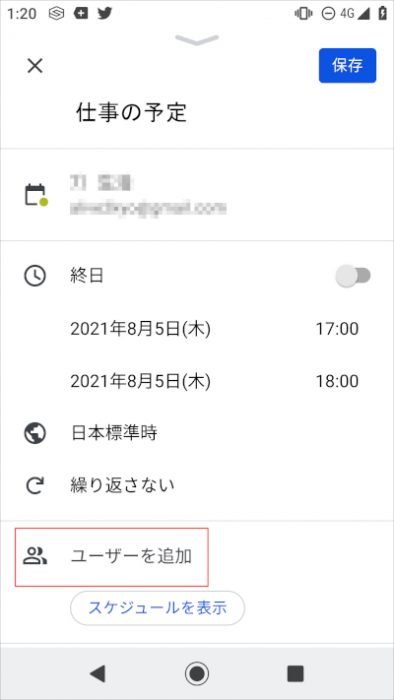
共有設定をするときの注意
設定画面の「予定のアクセス権限」というところには「一般公開して誰でも利用できるようにする」というチェックボックスがあります。これをうっかりクリックしてしまうと、意図しない人が自分のカレンダーを自由に操作できてしまうことになりますので、十分注意しましょう。
まとめ
今回はGoogleカレンダーの見た目やマイカレンダーの表示設定、他のユーザーとの共有の方法について解説しました。便利な機能ですので、ぜひ活用してみてくださいね。
●執筆/田尻 良(たじり りょう)

1983年、アルバイト先のために独学でレジ清算プログラムを作成。まだ白のマスクしか無い2006年にプリント柄のマスクカバーを発表。任天堂DS用ソフト「介護ナビDS」やインフルエンザ検定試験などを企画。依頼された人事管理システムを作るため、50歳から新たにコンピュータ言語を習得し構築。誰にでもわかりやすく教える能力が評価され、コンピュータ専門学校と短大にてプログラミングや情報システム論などを教えている。ノーネクタイ用アクセサリ「プラケッティ」を企画中。
株式会社ケッツ(https://kets.co.jp)
●協力/京都メディアライン