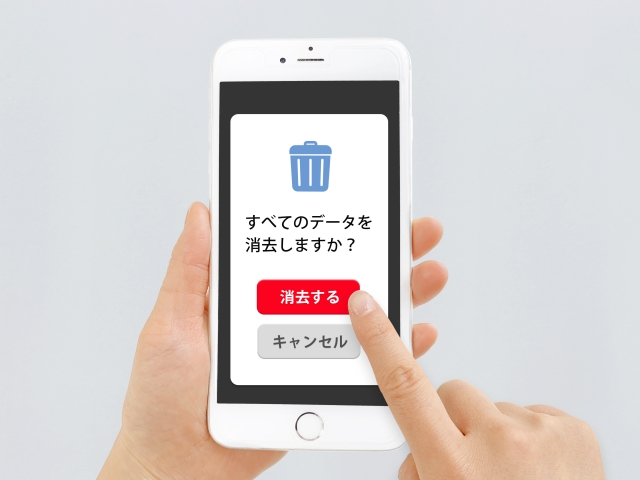
日々のコミュニケーションに欠かせないLINEですが、「最近、動作が遅い」「ストレージが足りない」と感じることはありませんか? これらの原因の一つが、アプリ内に蓄積されたキャッシュやデータです。
そこで本記事では、LINEの操作に慣れていない方でも安心して進められるように、キャッシュやデータ削除の手順を丁寧に解説します。日常のストレスを軽減し、LINEをスムーズに使い続けるためのヒントをお伝えします。
目次
LINEのキャッシュやデータを削除する前に知っておきたいこと
LINEアプリ内からキャッシュを削除する方法
端末設定を使ってLINEデータを削除する方法
最後に
LINEのキャッシュやデータを削除する前に知っておきたいこと
キャッシュやデータの削除作業に不安を感じる人も多いでしょう。ここでは、キャッシュやデータの役割や削除後の影響について分かりやすく説明します。
キャッシュとデータの役割と違いを理解する
LINEアプリでは、キャッシュとデータがそれぞれ異なる目的で保存されています。キャッシュとは、アプリの動作をスムーズにするために一時的に保存されるデータのこと。例えば、画像やメッセージをすばやく表示するために使われます。
一方、データにはトーク履歴や設定情報などが含まれ、削除するとLINEを再設定する必要が生じる場合があります。
キャッシュやデータ削除のメリットを知ろう
キャッシュを削除することで、アプリの動作が軽くなり、ストレージ(スマートフォンの記憶容量)が空きます。特に、アプリの起動が遅い、通知が届かないなどの問題を感じている場合には効果的です。
削除作業に入る前の注意点
削除前に重要なトーク履歴や写真をバックアップすることが必要です。バックアップとは、大切な情報を別の場所に保存しておくことを指します。LINEでは、「設定」→「トークのバックアップ・復元」から簡単に保存できます。
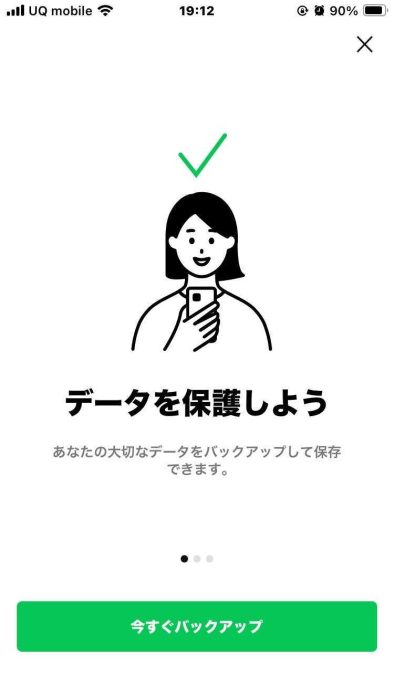
LINEアプリ内からキャッシュを削除する方法
LINEアプリの中には、日常的な利用で蓄積されるキャッシュデータが保存されています。このデータは一時的なもので、削除してもトーク履歴や写真には影響しません。ここでは、初心者でも安心して進められる、キャッシュ削除の手順を丁寧に解説します。
LINEアプリを使ったキャッシュ削除の手順
以下の手順に沿って、キャッシュ削除をしていきましょう。
1.LINEアプリを起動する
スマートフォンのホーム画面からLINEアイコンをタップしてアプリを開きます。
2.設定画面を開く
アプリ画面右上にある「歯車アイコン」をタップします。このアイコンは、設定メニューへの入口です。
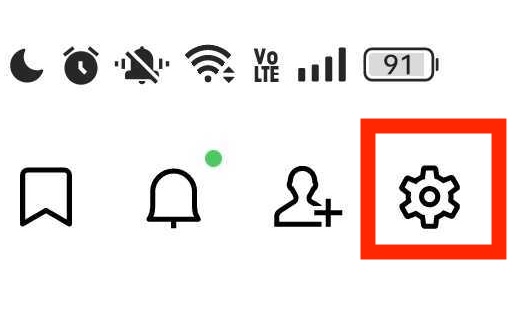
3.トーク設定を選択する
「設定」メニューの一覧が表示されたら、その中から「トーク」を見つけてタップします。この項目は、トーク関連の設定や管理を行うためのセクションです。
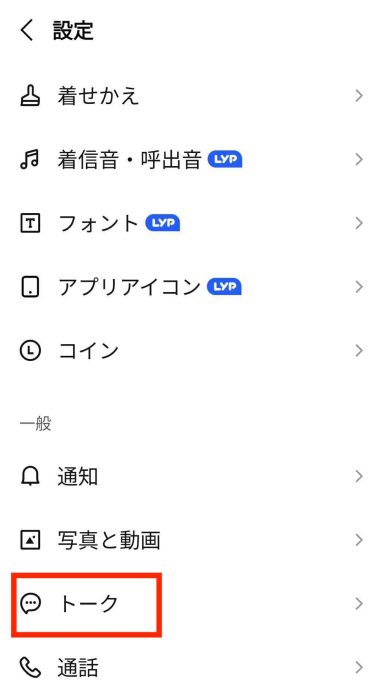
4.データ削除の選択
トーク設定の画面をスクロールすると、「データの削除」という項目が見つかります。これをタップして削除画面に進みます。
5.データを削除する
表示されたリストの中から「キャッシュ」を見つけたら、「削除」をタップ。確認画面でさらに「削除」を押し、キャッシュデータが削除されます。
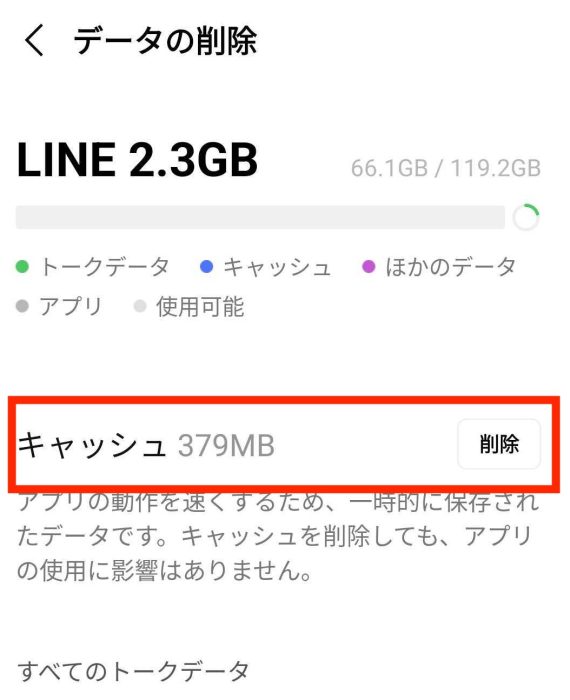
キャッシュを削除するとどうなるのか
LINEアプリの動作が軽快になり、起動時間の短縮や画面切り替えのスムーズさを感じることができるでしょう。また、スマートフォンのストレージ(記憶容量)が増えるため、他のアプリや写真の保存に余裕が生まれます。
ただし、トーク履歴や写真データには一切影響がないため、安心して作業を進めることが可能です。
トラブルを避けるためのチェックリスト
「こんなはずでは……」とならないように、以下の項目を確認しましょう。
1.削除対象を確認する
「キャッシュデータ」以外の項目を誤って選択しないよう、チェック内容を再確認してください。
2.削除後の動作を確認する
削除が完了したら、LINEアプリの起動や通知機能が正常に動作しているか確認します。
3.アプリが反応しない場合の対応
万が一、削除後にアプリが反応しなくなった場合は、一度LINEアプリを終了してから再起動してください。それでも改善しない場合は、スマートフォン自体を再起動するのが効果的です。
4.最新バージョンへの更新
LINEアプリが古いバージョンの場合、動作が不安定になることがあります。必要に応じて、アプリストアで最新バージョンに更新してください。
端末設定を使ってLINEデータを削除する方法
LINEアプリが動作しない場合や根本的なリセットが必要なときは、スマートフォンの設定メニューを使ったデータ削除が効果的です。この方法はアプリ全体のデータが削除されるため、事前の準備が大切です。
初めての方にも分かりやすいように、一つ一つの操作を丁寧に説明します。
AndroidとiPhoneでのデータ削除手順
AndroidとiPhoneの手順について、それぞれ分けて説明します。
・Androidの場合(※機種によって多少の違いはあります)
1.端末の設定を開く
スマートフォンの「設定」アイコンをタップしてメニューを開きます。ここから、全体的なアプリ管理が行えます。
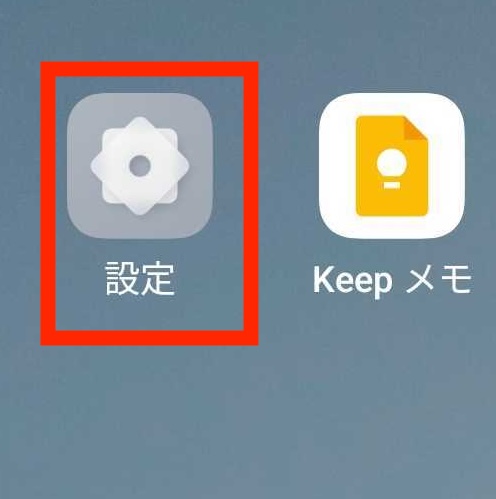
2.アプリの管理画面に進む
設定メニューの中から「アプリ」または「アプリ管理」を探して選択します。この一覧にはインストール済みのアプリが表示されます。
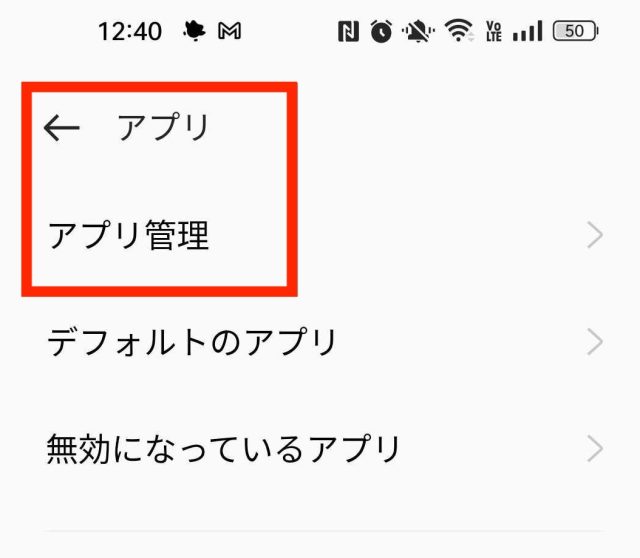
3.LINEアプリを選択する
表示されたアプリ一覧から「LINE」を見つけてタップします。選択すると、アプリに関連する詳細設定が表示されます。
4.ストレージ管理を開く
「ストレージ使用状況」をタップします。ここでアプリが使用している記憶領域に関する情報が確認できます。
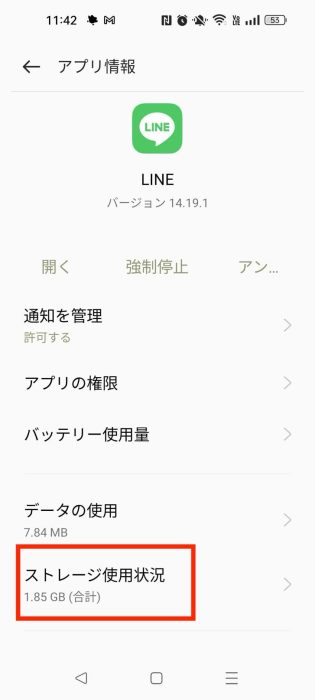
5.データを削除する
「データを消去」というオプションを選択します。
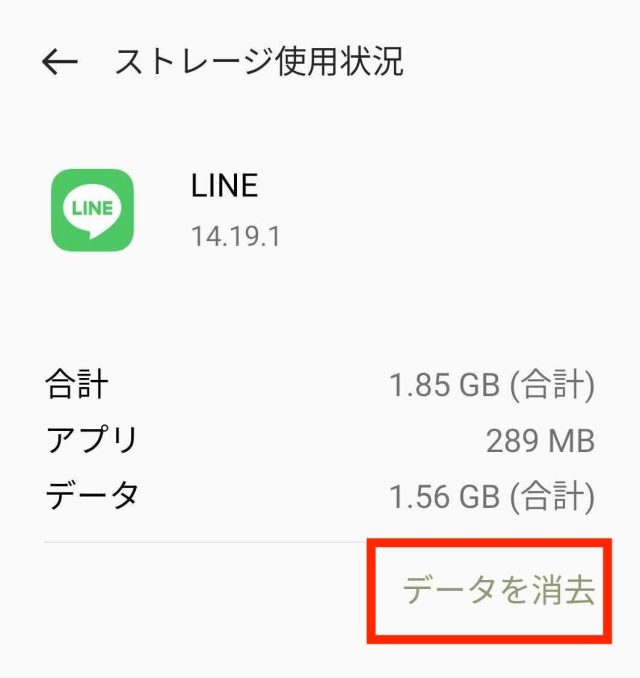
・iPhoneの場合
1.設定を開く
ホーム画面から「設定」アイコンをタップしてメニューを開きます。
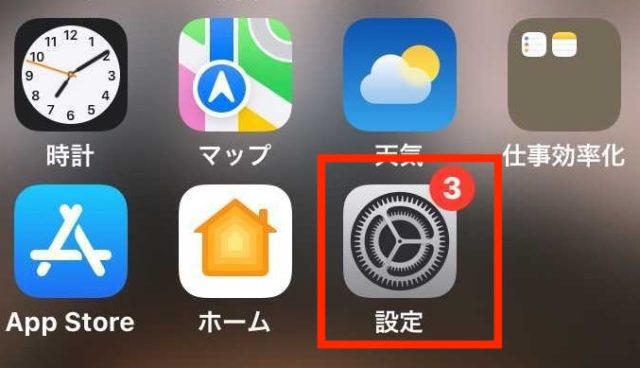
2.一般設定を選択する
設定メニューの中から「一般」を選びます。このセクションでは、デバイス全体の管理が行えます。
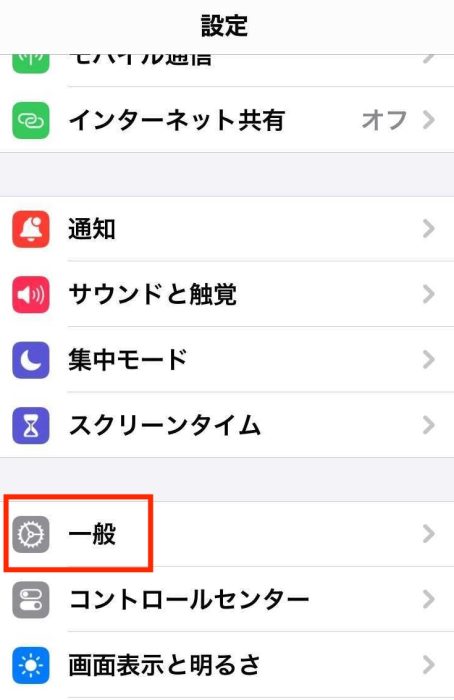
3.iPhoneストレージを開く
「一般」メニュー内にある「iPhoneストレージ」をタップします。この画面では、各アプリが使用しているストレージ容量を確認できます。
4.LINEアプリを選ぶ
アプリの一覧から「LINE」を探して選択します。LINEアプリの詳細画面が表示されます。
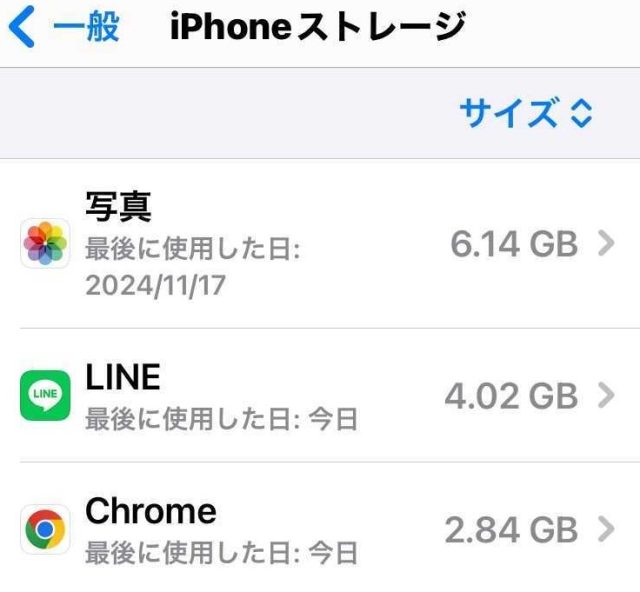
5.アプリを削除する
「アプリを削除」という選択肢をタップします。この操作によって、アプリとその関連データがデバイスから削除されます。
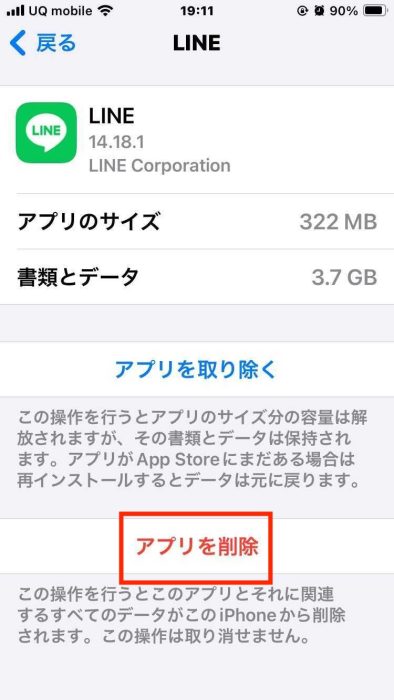
バックアップをして大切なデータを守る
データ削除を行う前に、LINEの重要な情報をバックアップしておくことが必要です。バックアップは、データを失うことなく安全に保管するための手段です。初めてバックアップする場合、以下の手順になります。
・Googleドライブ(Androidの場合)
1.LINEアプリを開き、右上の「歯車アイコン」をタップします。
2.「トーク」→「トーク履歴のバックアップ・復元」→「今すぐバックアップ」を選択します。 そして、バックアップ用の6桁のPINコードを設定します。
3.Googleアカウントを選び、バックアップを開始します。
・iCloud(iPhoneの場合)
1.LINEアプリを開き、「設定」→「トーク」→「トークのバックアップ」をタップします。
2.「今すぐバックアップ」を選択し、バックアップ用の6桁のPINコードを設定すると、iCloudにデータが保存されます。
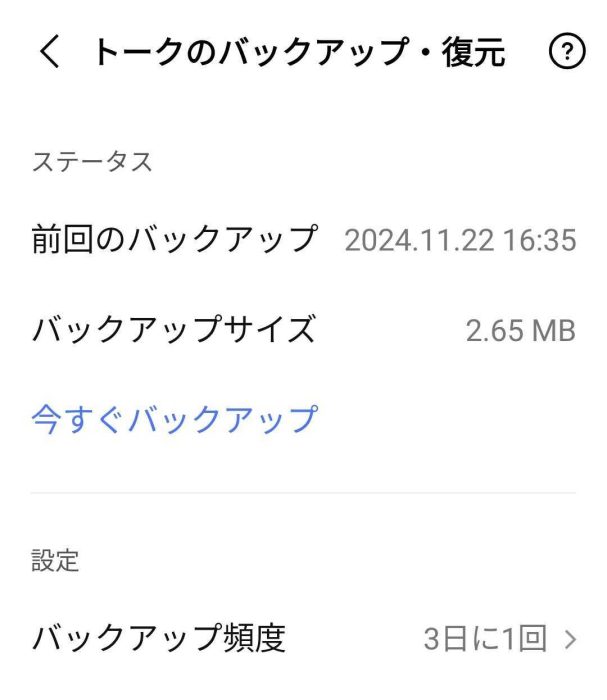
データ削除後の再設定の進め方
データ削除後、LINEアプリを再インストールし、アカウントにログインする必要があります。その際に、以下の手順を参考にするとスムーズです。
1.LINEアプリをアプリストアから再インストールします。
2.アプリを開き、登録した電話番号を入力してログインします。
3.「トーク履歴を復元する」を選択すると、バックアップしたデータが復元されます。
4.必要に応じて、プロフィールや通知設定を再調整します。
最後に
LINEのキャッシュやデータ削除は、アプリの動作を改善し、スマホのストレージを効率的に使うために欠かせない作業です。一度手順を覚えれば、次回からは簡単に実践できるようになります。
日々の利用が快適になるよう、ぜひ定期的にキャッシュやデータを管理してください。この情報が、LINEをより快適に活用する一助となれば幸いです。
●監修/三鷹 れい(みたか れい|京都メディアライン・https://kyotomedialine.com FB)
プログラマー。中小企業のDX化など、デジタル分野での支援をしている。主な開発分野はバックエンド・フロントエンド・アプリ。その他、歴史などの人文系にも興味を持つ。



































