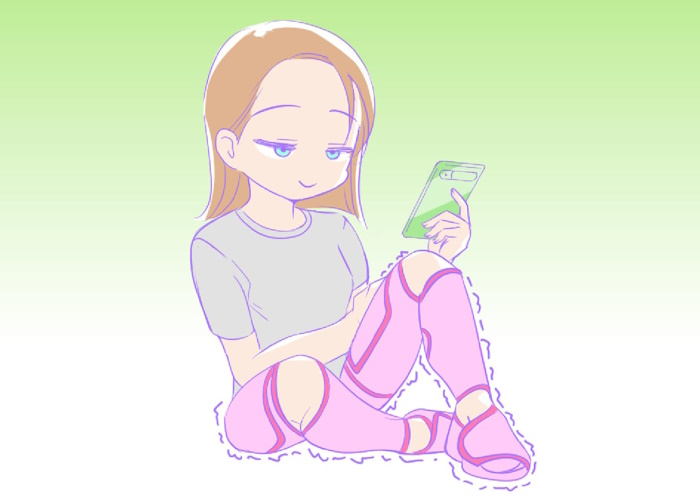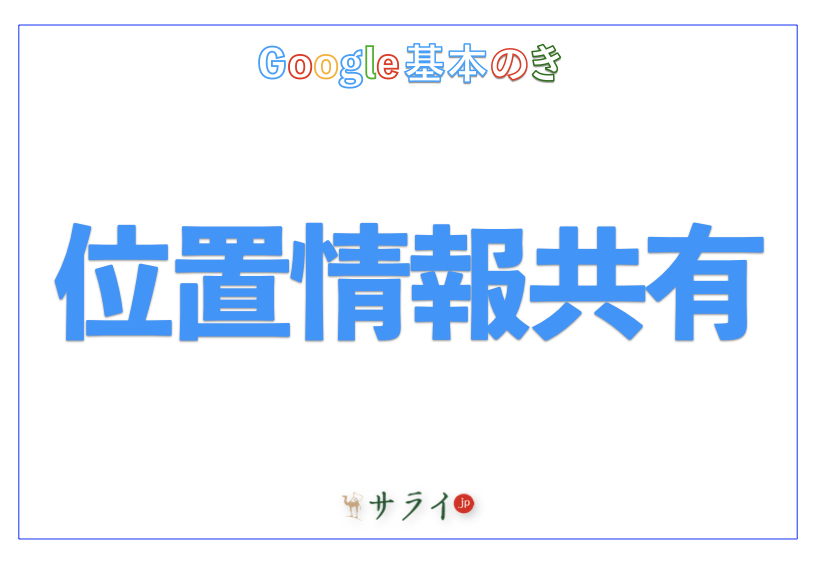忙しい毎日、ふと立ち止まってその日の出来事を振り返る時間はありますか? デジタルツールが進化した今こそ、紙のノートに頼らず、スマホやパソコンで手軽に日記をつけてみてはいかがでしょう。
Googleのアプリなら、シンプルな操作で、思い出やその時の気持ちを鮮やかに記録できるだけでなく、画像やリンクを添えて記録を残すことが可能です。この記事では、Google カレンダーやGoogle Keepなどを使った日記の活用法をご紹介します。
目次
Googleで日記をつけるメリット
Googleカレンダーで日記をつける方法
Google Keepで日記をつける方法
Googleドキュメントで長文の日記をつける方法
Googleスプレッドシートで日記を整理してつける方法
最後に
Googleで日記をつけるメリット
日記を書くのにGoogleのアプリを使うと、手軽で便利です。紙とは違い、紛失の心配もありません。まずは、Googleのアプリで日記をつける具体的なメリットを見ていきましょう。
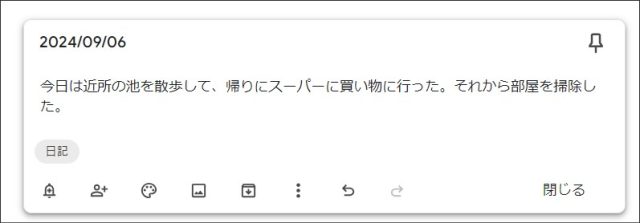
メリット1:デジタル保存でいつでもアクセス可能
Googleのアプリで日記をつければ、スマホやパソコンからいつでも日記を確認できます。また、クラウドに保存されるため、デバイスが壊れてもデータは失われません。外出先でも簡単にアクセスできるため、必要なときに振り返ることができます。
メリット2:画像や写真を添付できる
画像や写真の添付が簡単にできるのも、デジタル日記のメリットです。視覚的な記録が加わることで、思い出がより鮮明に残ります。
メリット3:クラウド同期でデータをバックアップ
Googleのアプリで日記をつけると、自動的にクラウドに保存されます。ですから、万が一スマホやパソコンが故障したとしても、データはGoogleのサーバーに保存されているので日記の内容が失われることがなく安心です。
メリット4:手軽に検索して過去の記録をすぐに見つけられる
Googleのアプリの日記はキーワード検索をすれば、過去の記録をすぐに見つけ出すことが可能です。例えば、「旅行」や「記念日」と検索すれば、関連する日記が瞬時に表示されるでしょう。紙の日記では難しいことも、デジタルだからこそ実現できます。
Google カレンダーで日記をつける方法
メリットが分かったところで、早速日記をつけてみましょう。まずは、Google カレンダーで日記をつける方法をご紹介します。Google カレンダーは、スケジュール管理だけでなく、日記としても活用できるツールです。具体的な手順を紹介していきましょう。
1:Google カレンダーにアクセス
Google カレンダーを利用するためには、Googleアカウントが必要です。アカウントを持っていない場合は、Googleのホームページからアカウントを作成してください。これから紹介するすべてのアプリで、アカウントが必要になります。
パソコンでは、ブラウザでGoogle カレンダーにアクセスし、Googleアカウントでログインします。スマホでは、Google カレンダーのアプリをダウンロードし、インストール後にGoogleアカウントでログインしてください。iPhoneの場合はApp Store、Androidの場合はGoogle Playから入手できます(以下に紹介する、他のアプリもすべて同様です)。
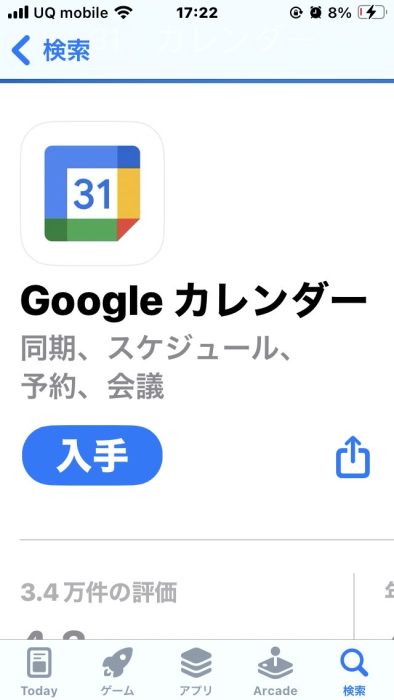
2:「日記」用のカテゴリーを作成
日記をつけるために、カレンダーで新しい「日記」用のカテゴリーを作成することをお勧めします。「日記」用のカテゴリーを作れば、スケジュールと日記を区別して管理することができるでしょう。
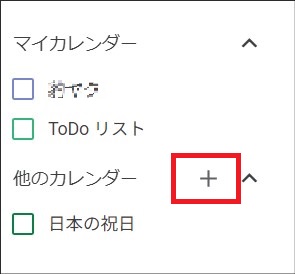
↓
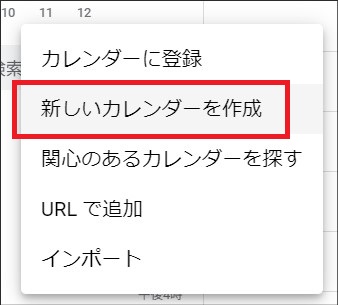
↓
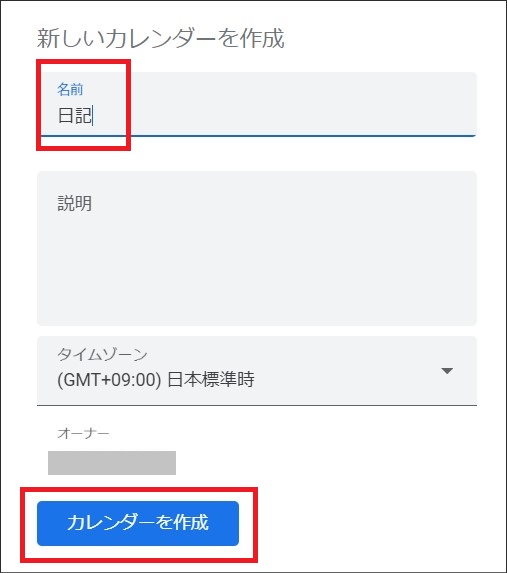
3:日付をクリックして、「説明」欄に日記を書き込む
カレンダー上で、日記をつけたい日時のエリアをクリックしましょう。
日記を書く際は、説明欄を使って詳細を書きます。日々の出来事や感情を自由に記録しましょう。
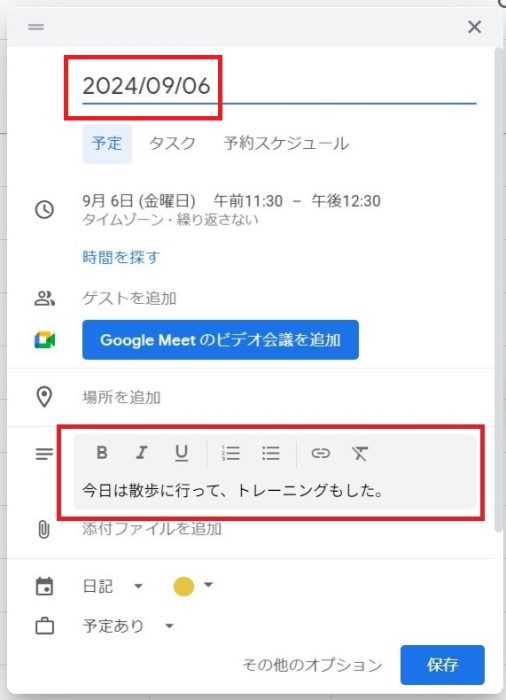
4:必要に応じて、画像やリンクを添付
Google カレンダーでは、写真やリンクを添付することもできます。必要に応じて、思い出の写真や関連するリンクを追加することで、視覚的にも楽しめるでしょう。
Google Keepで日記をつける方法
日記をつけられるのは、Google カレンダーだけではありません。Google Keepはシンプルで手軽に使えるメモアプリですが、こちらも日記としても活用できるのです。特に、短いメモやアイデアを素早く記録するのに適しています。ここからは、Google Keepを使った日記のつけ方を紹介しましょう。
1:Google Keepにアクセスしてメモを作成
パソコンでは、ブラウザからGoogle Keepにアクセスして、Google アカウントでログインします。
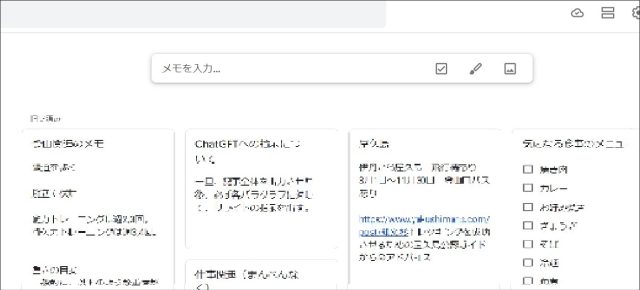
スマホでは、Google Keepアプリをダウンロードし、インストール後にGoogle アカウントでログインしてください。その後、画面上の入力欄に、日記のタイトルや説明を記載。自動で保存されます。

↓
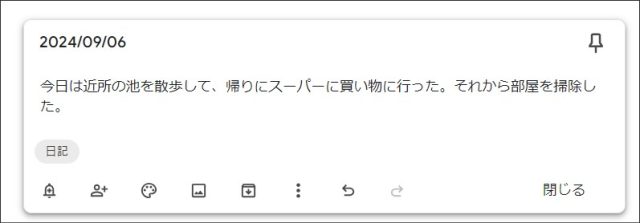
2:「日記」というラベルを作り、記録を管理
メモに「日記」というラベルをつけて、他のメモと区別すると便利です。ラベルをつけることで、日記メモを一覧で確認しやすくなります。
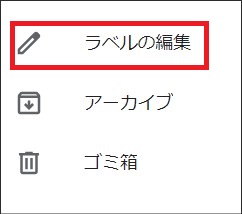
↓
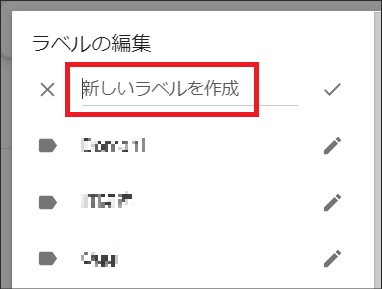
3:画像やリンクを添付
メモに画像やリンクを添付できます。思い出の写真や参考になるウェブページを日記に追加して、内容を充実させましょう。
4:色分けで日記を整理
日記ごとに色を変えることができるので、感情の変化やトピックごとの整理がしやすくなります。
Google ドキュメントで長文の日記をつける方法
Google ドキュメントは、長文の日記を書くのに最適なツールです。Wordのように使えるため、フォーマットを自由にカスタマイズできます。ここではGoogleドキュメントで日記をつける方法を見ていきましょう。
1:Google ドキュメントにアクセスして新規ドキュメントを作成
パソコンでは、Google ドキュメントにアクセスして、Google アカウントでログインします。スマホでは、Google ドキュメントをダウンロードし、インストール後にGoogle アカウントでログインしてください。
ログイン後、画面上の「+」をクリックして新しいドキュメントを作成。これで、日記を書く準備が整います。
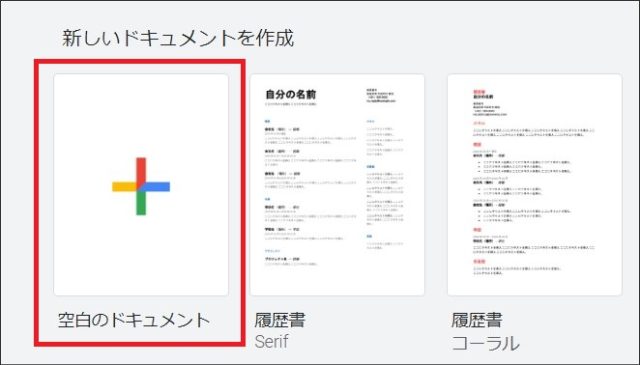
↓
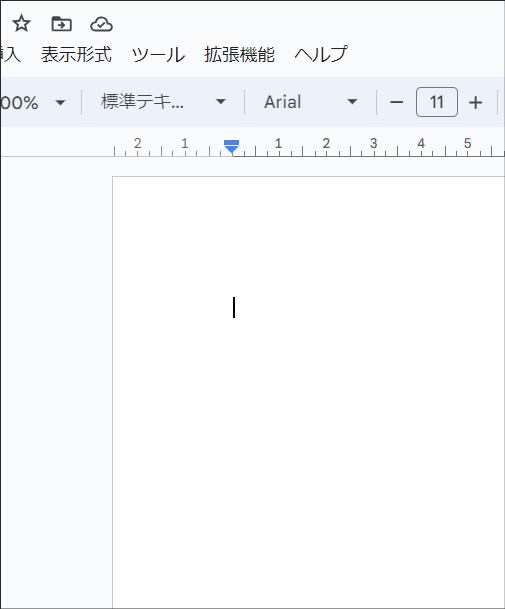
2:タイトルに「日記」と入力し、日付ごとに記録
作成したドキュメントにタイトルをつけます。「日記」や「〇〇日記」など、自分が分かりやすいタイトルを設定しましょう。日記をつけたい日付ごとに、見出しや日付を入力して、日々の出来事を整理しながら記録していきます。
3:写真やリンクを挿入して、視覚的に日記を作成
Googleドキュメントでも、文章だけでなく写真やリンクを簡単に挿入できます。「挿入」メニューから「画像」を選び、ファイルやインターネット上の画像を追加しましょう。

4:日記のフォーマットやスタイルを自由に調整
Google ドキュメントは、フォントの種類・文字の色・大きさを自由に変更できるため、自分好みの形式で日記を作成できます。見出しを大きくしたり、そのときの気持ちを色で表現したりして、個性を出すのも面白いでしょう。
Google スプレッドシートで日記を整理してつける方法
Google スプレッドシートで日記をつける利点は、日記を項目ごとに整理できるだけでなく、後から簡単に検索や分析を行なうことができる点です。ここでは、Google スプレッドシートを使って、日記をつける方法を紹介します。
1:Google スプレッドシートにアクセスして新規シートを作成する
パソコンでは、ブラウザでGoogle スプレッドシートにアクセスし、Google アカウントでログインします。ログイン後、画面左上の「+」ボタンをクリックして「新しいスプレッドシート」を作成してください。
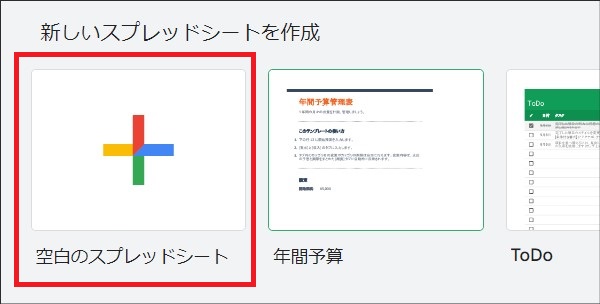
スマホでは、Google スプレッドシートアプリをダウンロードし、インストール。インストール後、Google アカウントでログインして、アプリ内で「新しいスプレッドシート」を作成します。
2:縦に日付を入力し、横に項目を設定する
新しいシートを作成したら、まず縦列に日付を入力しましょう。左上のセル(A1)に「日付」と入力し、その下に日々の記録をつける日付を順番に入力していきます。
横列には記録したい項目を設定します。例えば、B1に「出来事」、C1に「思い」、D1に「備忘録」といった具合に、日々の記録を分類して入力できるようにしましょう。このようにすることで、記録内容が整理しやすくなります。
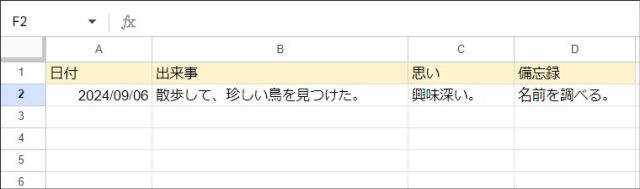
3:期間ごとにシートを分けて管理
長期間の日記を一つのシートで管理すると、最下段までスクロールするのは大変です。ですから、1か月ごとや1年ごとにシートを分けて管理するのもいいでしょう。シートの下にある「+」をクリックして新しいシートを作成し、月ごともしくは年ごとに記録を保存してください。
4:後から検索して特定の日付や出来事を簡単に見つける
Google スプレッドシートにも、便利な検索機能があります。過去の日記を振り返りたいときは、Ctrl + F(Windows)またはCmd + F(Mac)を使って検索バーを開き、探したいキーワードを入力すれば、瞬時に関連する記録を見つけることができますよ。
最後に
Googleのアプリを活用すれば、手軽に、あなたの毎日の出来事や思いを整理することができます。デジタルの力を借りて、日記を身近に、楽しく始めてみませんか?
●監修/三鷹 れい(みたか れい|京都メディアライン・https://kyotomedialine.com FB)
プログラマー。中小企業のDX化など、デジタル分野での支援をしている。主な開発分野はバックエンド・フロントエンド・アプリ。その他、歴史などの人文系にも興味を持つ。