
パソコンを使用する際に、さまざまなアプリケーションやデータをスムーズに見つけることは、作業の効率化につながる鍵となります。Windowsでは「スタートメニュー」という機能がありますが、スタートメニューを活用することで、アプリの検索などが簡単になります。
この記事では、Windows 10のスタートメニューで、アプリを探す方法やメニューをカスタマイズする方法(アプリのピン留めやグループ化など)を解説します。
目次
Windowsのスタートメニューについて
アプリの検索と起動
スタートメニューのカスタマイズ
スタートメニューにアプリが表示されない場合
最後に
Windowsのスタートメニューについて
Windows 10のスタートメニューとは、デスクトップ画面左下のWindowsアイコンをクリックすると表示される、階層型のメニューのことです。
スタートメニューを開くと、よく使うアプリや設定、電源オプションなどが表示されます。スタートメニュー右側にはタイルが並び、よく使うアプリをグループごとに分けて表示させることも可能です。天気情報を確認することもできます。
スタートメニューはカスタマイズすることも可能です。アプリのタイルをドラッグアンドドロップで移動したり、サイズを変更したり、グループ化したりすることができます。また、自分がよく使うアプリをスタートメニューにピン留めすることで、すばやいアクセスが可能です。
さらに、スタートメニューには検索機能もあり、アプリやドキュメント、パソコンの設定項目をキーワードですばやく見つけることもできます。この検索機能は、ローカル上だけではなく、ウェブ上の情報も検索・アクセスが可能です。
この記事では、Windows 10におけるスタートメニューの基本的な使い方やカスタマイズの方法について解説します。
アプリの検索と起動
スタートメニューを開くには、デスクトップ画面左下のWindowsアイコンをクリックするか、キーボードのWindowsキーを押します。これでスタートメニューが表示され、アプリ一覧やタイルが表示されます。
アプリの検索
スタートメニューの左側には、よく使うアプリやインストールされているアプリの一覧が表示されます。アルファベット順・あいうえお順に並んでいるので、下にスクロールしていくと、どのアプリがおおよそどこにあるのかを把握できるでしょう。
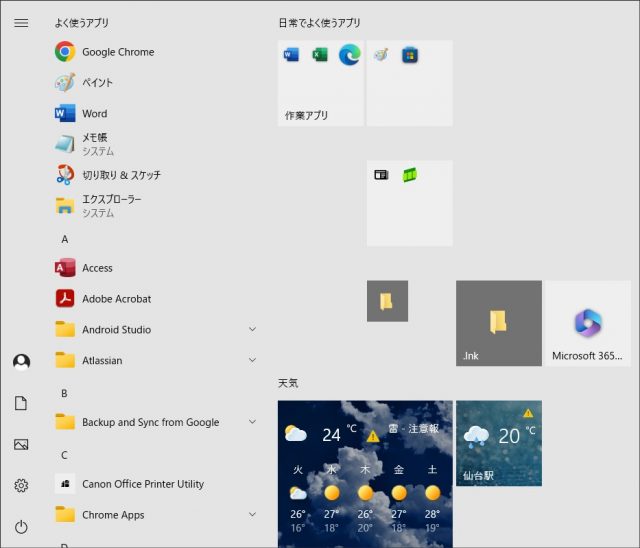
また、Windowsアイコンの隣には、検索バーがあります。検索バーに文字を入力すると、関連するアプリがリストアップ。例えば、「Micro」と入力すると、Microsoft Storeなどの関連アプリが表示されます。
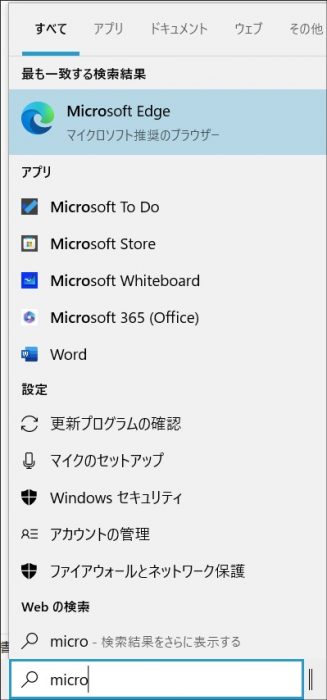
アプリの起動
アプリのアイコンをクリックするだけで、アプリが起動します。これにより、デスクトップやフォルダ内を探し回ることなく、目的のアプリをすぐに起動させることが可能です。
アプリのピン留め
頻繁に使用するアプリは、スタートメニューにピン留めすることで、さらに便利になります。
ピン留めしたいアプリのアイコンを右クリックし、「スタートにピン留めする」を選択すると、スタートメニュー右側のタイルに固定されます。これにより、検索する手間がなくなります。

アプリのアンインストール
不要になったアプリのアンインストールも、スタートメニューから行なえます。アンインストールしたいアプリのアイコンを右クリックし、「アンインストール」を選択。その後、画面の指示に従ってアンインストールを完了させます。
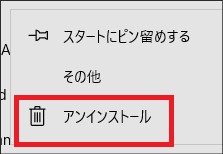
この方法で、不要なアプリも簡単にアンインストールすることができます。アンインストールする際には、本当に不要なアプリかどうか十分に確認しましょう。
スタートメニューのカスタマイズ
スタートメニューは自分好みにカスタマイズすることで、使いやすくなります。改造するための方法を解説します。
グループ名の変更
スタートメニュー内のタイルは、グループごとに整理することができます。グループ名を設定するには、スタートメニューを開き、変更したいグループにある「グループに名前を付ける」に任意の名前を入力しましょう。これで、グループ名が設定されます。グループ名は後から編集可能。
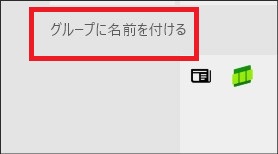
使うアプリを、「SNS」や「エンタメ」、「タスク管理」などといった名称でグループに分けると便利です。
タイルの大きさ変更
スタートメニューのタイルは、さまざまな大きさに変更することができます。変更したいタイルの上で右クリックし、「サイズを変更」というオプションを選択。「小」や「中」などの中から好みのサイズを選択します。
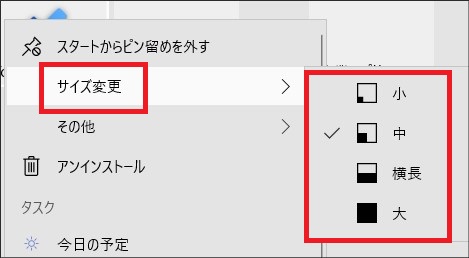
タイルの大きさを変更することで、見やすく配置することができます。
ドラッグアンドドロップでのタイル移動
スタートメニュー内のタイルは、ドラッグアンドドロップで配置を変えることもできます。配置を変えるには、タイルをクリックしてドラッグし、好きな場所にドロップするだけです。これにより、あるグループのアプリを別のグループに移動するなど、自分の使いやすいレイアウトに変更することができます。
フォルダの追加
スタートメニューには、フォルダを追加することもできます。これにより、スタートメニューが狭くなった時などに、関連するアプリを1つのフォルダにまとめて整理することができます。
フォルダを作成するには、タイルにピン留めしているアプリをドラッグして、既存のタイルの上に重ねます。これで、新しいフォルダが完成。アイコンが1つのタイル内に小さく表示されているのが見えます。
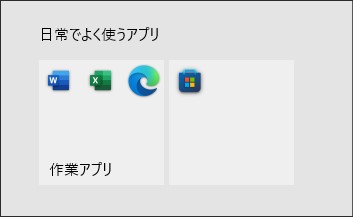
フォルダのタイルをクリックすると、タイルが開きます。また、前述のグループのように、フォルダには名前を付けることも可能です。
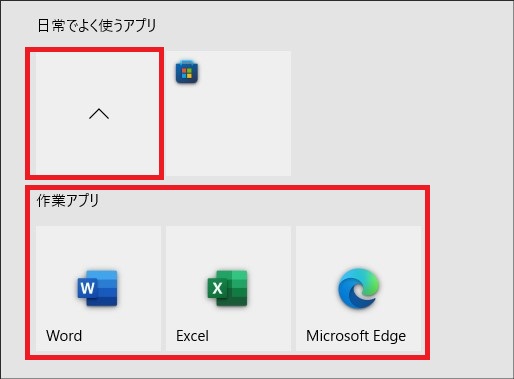
スタートメニューにアプリが表示されない場合
スタートメニューにアプリが表示されない原因には、設定によってアプリ一覧が非表示になっていることが考えられます。アプリ一覧を表示する設定を確認してみましょう。
「設定」アプリを開いたら、「個人用設定」を選択。そして、「スタート」を選びます。「スタートメニューにアプリの一覧を表示する」というオプションをオンにします。このオプションがオフになっていると、アプリ一覧が表示されません。これでスタートメニューに、アプリ一覧が表示されるようになります。
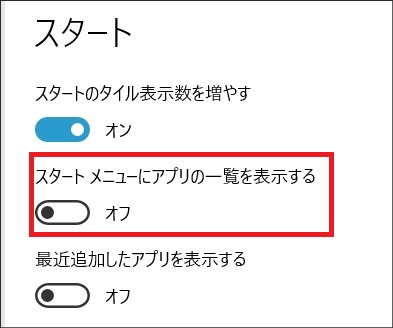
最後に
Windows 10のスタートメニューはアプリの検索や起動をスムーズにし、カスタマイズすることでさらに便利に利用することができます。この記事が、スタートメニューを使う際の参考の1つになれば幸いです。
●構成・執筆/三鷹 れい(みたか れい|京都メディアライン・https://kyotomedialine.com FB)
プログラマー。中小企業のDX化など、デジタル分野での支援をしている。主な開発分野はバックエンド・フロントエンド・アプリ。その他、歴史などの人文系にも興味を持つ。
































