
今の時代、スマートフォンやタブレットなどの端末にカメラが付属しています。ノートパソコンも同様に、カメラが付属していることは珍しくありません。
Windowsにも「カメラ」というアプリが標準で搭載されています。それを使って、ビデオや写真を撮影することが可能です。
この記事では、Windowsのカメラアプリの特徴や利点、そして使い方について詳しく解説していきます。
目次
Windowsとカメラ
Windowsのカメラの使い方
カメラが正常に動かない場合
最後に
Windowsとカメラ
Windowsには、デフォルトで「カメラ」というアプリが搭載されています。パソコンのカメラというと、オンライン会議ツールとして使うシーンが多いものですが、カメラ単体としても使用できます。
このアプリは、Windows 10やWindows 11などで利用可能。カメラアプリを使うと、ノートパソコンの内蔵カメラで写真・ビデオを撮影することができます。また、画質・タイマー・ちらつき低減など、さまざまな設定が提供されているので、自分好みに調整可能です。
Windowsのカメラアプリは、シンプルなインターフェースを備えており、撮影モードの切り替えもスムーズです。使いやすさも特徴の1つでしょう。さらに、外部のウェブカメラを接続して使用することもできます。
Windowsのカメラの使い方
次に、Windowsのカメラアプリの使い方を見てみましょう。なお、この記事での解説はWindows 10を想定しています。
カメラの起動
Windowsのカメラアプリを起動する方法はいくつかあります。一般的な方法は、スタートメニューから「カメラ」と検索し、アプリを起動することです。
カメラを起動したら、まずはカメラが正常に動作しているかどうかを確認しましょう。テスト撮影を行い、画像が正常に表示されるかどうかを確認します。
カメラアプリ画面の右側にスライドできるアイコンがあるので、そこで写真や動画などを切り替えます。
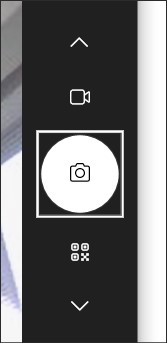
写真の撮影
カメラアプリを起動したら、次は写真を撮影します。アプリ右のスライドでカメラアイコンを選んで、写真モードに設定。
あとは、シャッターボタン(カメラアイコン)をクリックして、写真を撮影します。撮影した写真はカメラアプリ右下のサムネイルに表示され、これをクリックすると拡大されて詳細を見ることができます。回転させたり、拡大させたりすることも可能です。なお、その画像はデフォルトのフォルダに保存されています。
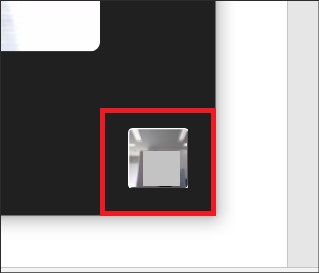
↓
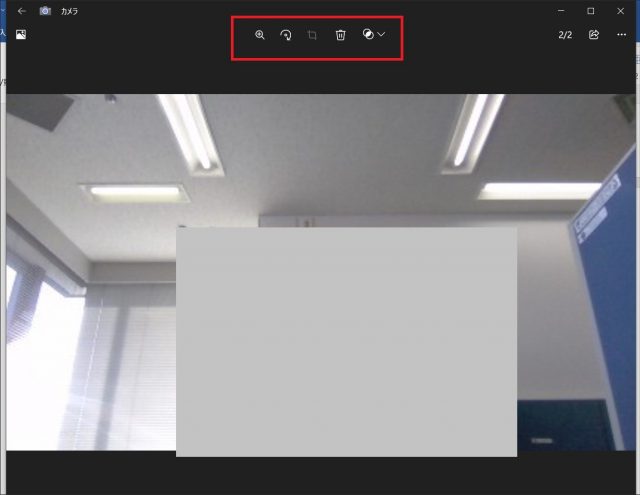
明るさ調整やタイマー
Windowsのカメラアプリには、明るさ調整やタイマーの機能も備わっています。撮影する前に、必要に応じて明るさを調整したり、タイマーを設定して撮影する時間を遅らせたりすることが可能です。
まず、明るさ調整について。写真撮影モードの状態で、カメラアプリの左に明るさ調整のアイコンがあります。これをクリックすると、明るさを調整するためのバーが表示されます。バーのつまみを上下に移動させると、暗くなったり、明るくなったりします。
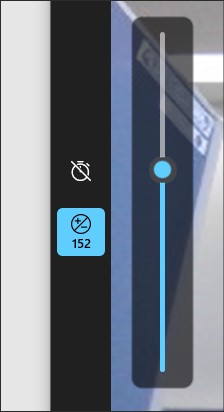
次は、タイマーの設定について解説します。明るさ調整のアイコンのすぐ上にストップウォッチのアイコンがあるので、これをクリック。すると、「2秒のタイマー」「5秒のタイマー」などの表示が現れて、タイマーを設定できます。タイマーは最大10秒まで設定可能。タイマー設定後にシャッターを切ると、カメラアプリ画面に残り時間を表す青い丸が表示されて、設定時間後にシャッターが自動で切られます。
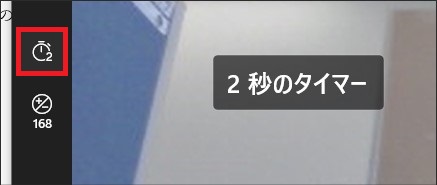
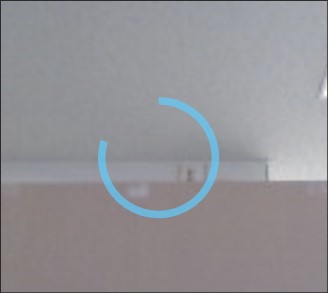
なお、10秒タイマーが設定された後に、再度タイマーアイコンをクリックすると、タイマーがオフになります。
保存管理
撮影した写真はデフォルトで、Cドライブの「ピクチャ」フォルダ内の「カメラロール」フォルダに保存されます。
この保存先は変更することもできます。「設定」アプリを立ち上げ、「システム」→「ストレージ」と進んでください。下の「その他のストレージ設定」というメニューに、「新しいコンテンツの保存先を変更する」というのがあるので、これを選びます。
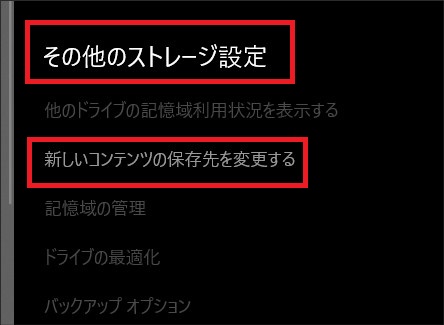
すると、保存先設定画面が出てくるので、「新しい写真とビデオの保存先」でDドライブを選択。「適用」ボタンを押した後、写真を撮るとDドライブに写真が保存されるようになります。Cドライブは、いろいろなアプリをインストールすることでどんどん容量が小さくなっていくものです。そこで、Dドライブに画像を保存することで、Cドライブの容量を節約することにつながります。
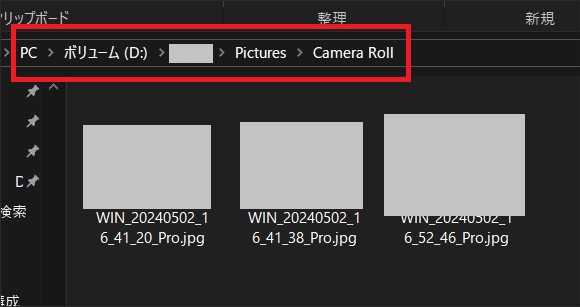
カメラが正常に動かない場合
カメラアプリが正常に動かない・映らない場合、以下のようなことを試してみてください。
・カメラの接続などを確認する
外部カメラを使用している場合は、しっかりとケーブルが接続されているかを確認。また、キーボードにカメラアイコンのキーがある場合、それを押したことでカメラが無効化されているかもしれません。
・デバイスの再起動
デバイスを再起動してみましょう。問題が解消されることがあります。
・カメラへのアクセスが許可されているか確認する
「設定」アプリを立ち上げ、「プライバシー」→「カメラ」と遷移します。そこで、カメラアプリのカメラへのアクセスを許可することが可能なので、オンになっているかを確認してみてください。
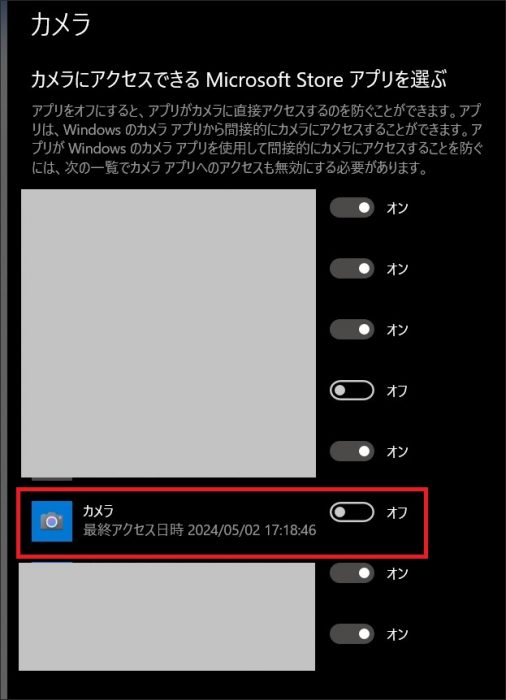
・アップデート
カメラを動かすためのドライバーがなくなっている場合もあるので、アップデートすることも一案です。
最後に
Windowsのカメラを効果的に活用することで、さまざまなシーンで写真・動画を撮影することができます。インターフェースもシンプルで、タイマーや明るさ調整や機能があるのも、うれしいところ。
この記事がWindowsのカメラを使いこなすための参考の1つになれば、幸いです。
●構成・執筆/三鷹 れい(みたか れい|京都メディアライン・https://kyotomedialine.com FB)
プログラマー。中小企業のDX化など、デジタル分野での支援をしている。主な開発分野はバックエンド・フロントエンド・アプリ。その他、歴史などの人文系にも興味を持つ。





































