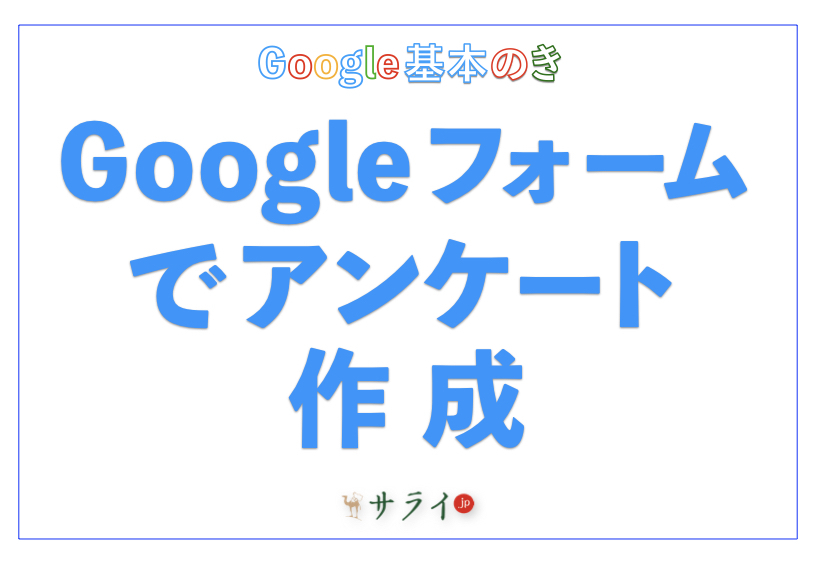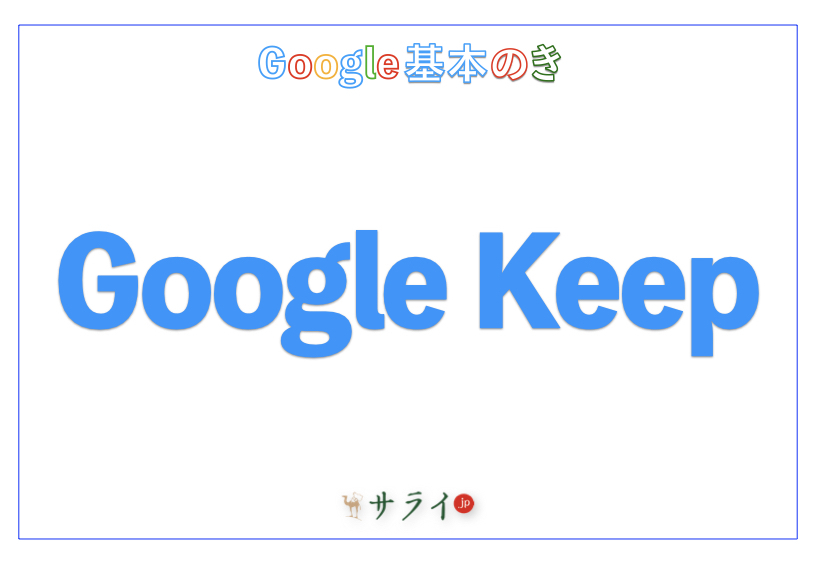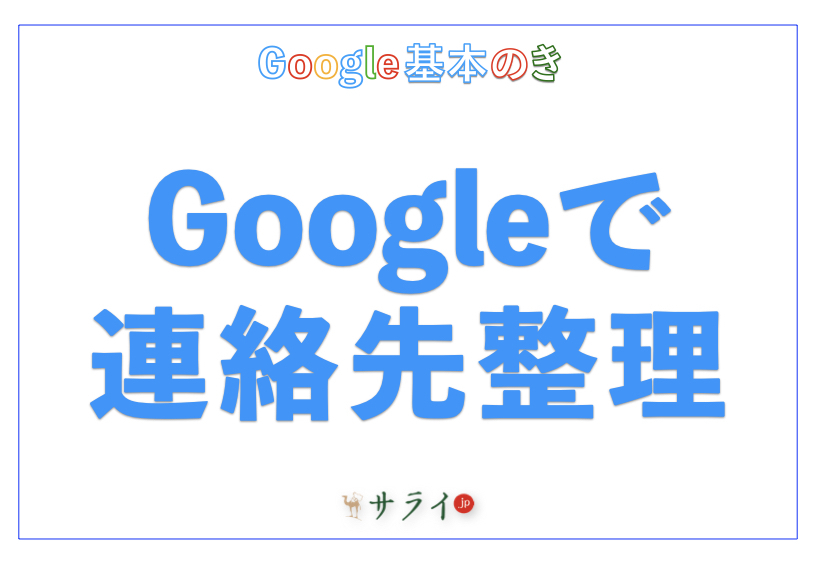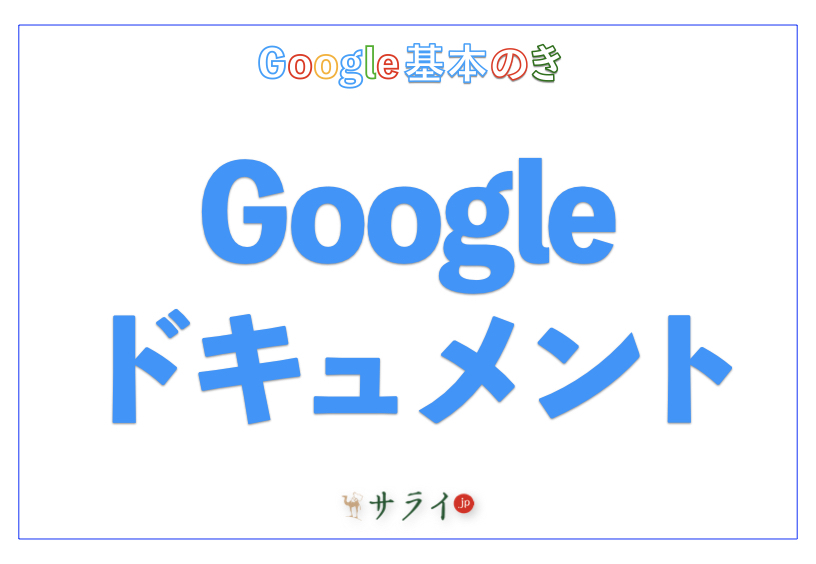スマートフォン(以下、スマホ)ひとつで手軽にアンケートを作れる「Google フォーム」。会議の出欠確認や地域イベントの参加者募集など、日常でも役立つツールです。
この記事では、初心者の方でも安心して始められるように、Google フォームの基本的な使い方を分かりやすく解説します。ぜひご自身のスマホで実践し、暮らしをもっと便利にしてみてください。
※この記事ではAndroidを例に解説しますが、iPhoneでも大きく変わることはありません。
目次
Google フォームとは? 基本を押さえよう
スマホでアンケートを作成する手順
アンケートを配布・集計する方法
最後に
Google フォームとは? 基本を押さえよう
スマホから簡単にアンケートを作成できる「Google フォーム」。まずは、その特徴とメリットを解説します。
Google フォームとは何か?
Google フォームとは、Google(グーグル)が無料で提供している「アンケート作成サービス」です。スマホやパソコンを使って、簡単に質問を入力し、アンケートを作成できます。作ったアンケートは、家族や友人、地域の集まりなどにすぐ共有できる手軽さが魅力です。
Google フォームの主な特徴とは?
Google フォームには、初心者にも使いやすい次のような特徴があります。
・特別な知識がなくても、簡単に操作できます。
・スマホだけで作成・配布・回答確認まで完結可能。
・集まった回答を自動的に整理し、グラフ表示ができます。
これにより、複雑な手順を覚えることなく、誰でもスムーズにアンケート作成と管理が行なえます。
Google フォームを使うと、何が便利になるのか?
Google フォームは、日常生活の中でさまざまな場面に活用できます。具体例としては、次のようなケースで便利です。
・趣味や習い事についてのアンケート
・町内会や自治会の出欠確認
・家族旅行の参加希望調査
・小規模な講習会の参加受付 など
紙での配布や電話連絡の手間が省け、スマホだけで情報の収集と整理ができるため、忙しい日々の中でも負担を減らすことが可能です。
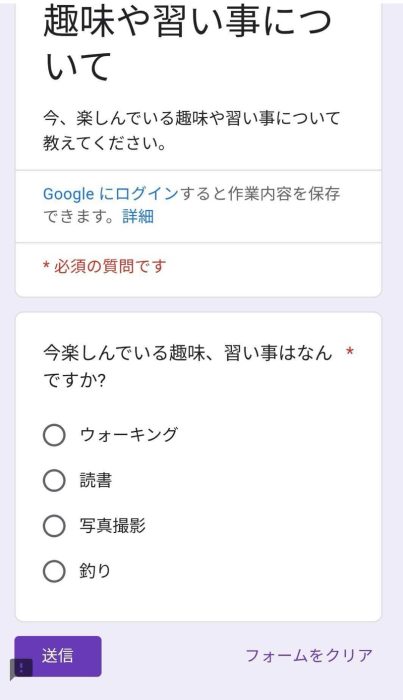
スマホでアンケートを作成する手順
ここからは実際にスマホを使って、Google フォームでアンケートを作成する手順をわかりやすくご紹介します。
Google フォームにアクセスする
まず、スマホでGoogle Chromeのようなブラウザ(インターネット閲覧アプリ)を起動し、Google フォームの公式サイトにアクセスしてください。Google アカウントへのログインが求められた場合は、あらかじめご自身のアカウントでログインしておきます。
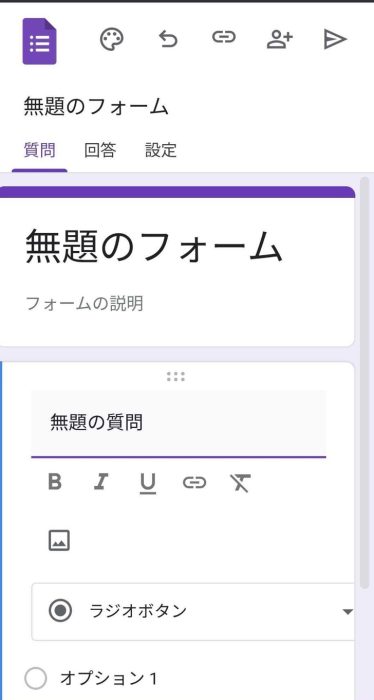
新しいフォームを作成する
公式サイトにアクセスすると、アンケートフォーム作成画面が開きます。画面上部に、アンケートのタイトルと説明文を入力できるスペースが表示されるので、目的に合った内容を丁寧に記入してください。
【注意】
説明文には、アンケートの趣旨や所要時間の目安など、回答者にとって安心できる情報を加えておくといいでしょう。
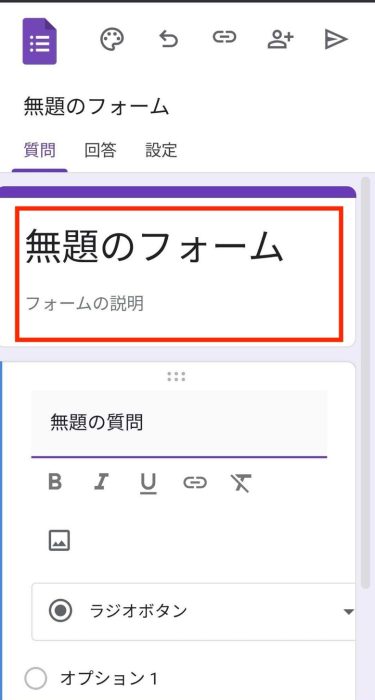
質問を追加・編集する
タイトルや説明文ができたら、次は質問を作成します。1つ目の質問項目があるので、それから質問を作成することも可能です。質問形式には、例として次のような種類が選べます。
・記述式(自由に文章で回答)
・ラジオボタン(複数の選択肢からひとつを選ぶ)
・チェックボックス(複数の選択肢を選択可能)
質問内容に応じて、最適な形式を選ぶことが大切です。なお、質問項目を追加したい時は、画面下の「+」マークをタップすると、新しい質問項目が挿入されます。
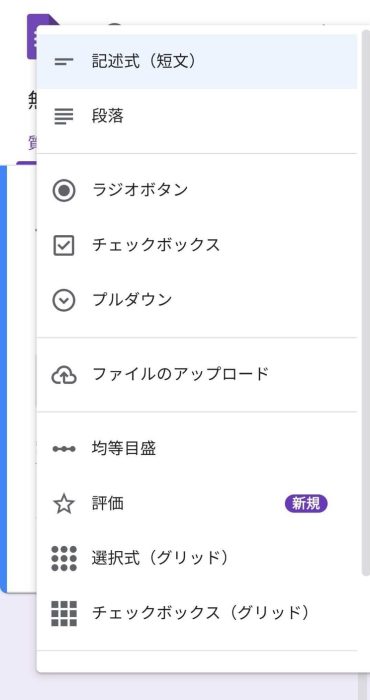
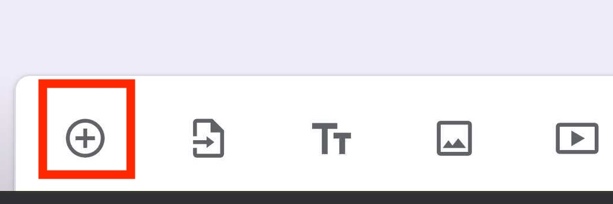
フォームの見た目を整える
作成したアンケートは、見た目も大切です。画面上部のパレットアイコンをタップすると、テキストスタイルやカラーを変更できます。落ち着いた色合いや、用途に合った雰囲気に整えると、回答者にとっても安心感が生まれます。
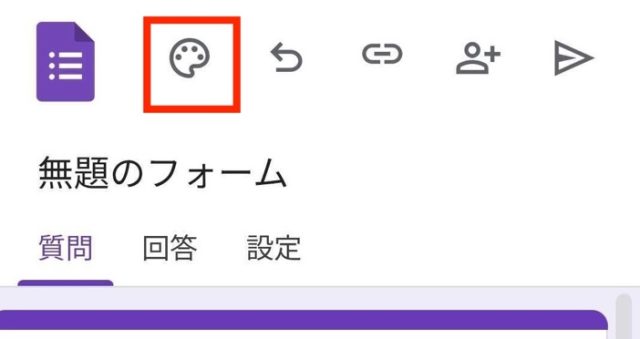
↓
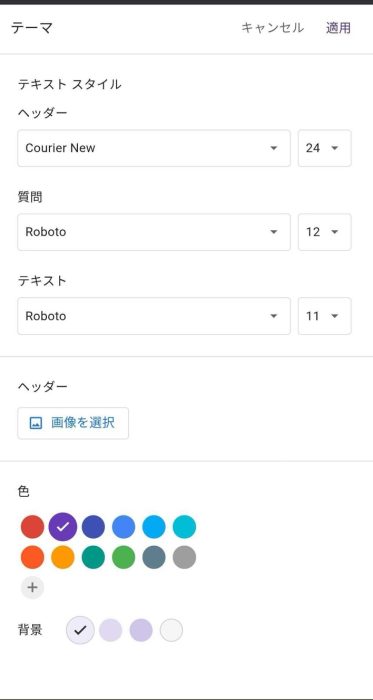
アンケートを配布・集計する方法
作成したGoogle フォームのアンケートを、スマホを使って配布し、回答を集める方法について、順を追ってご紹介します。
アンケートの共有リンクを作成する
完成したアンケートは、紙飛行機アイコンをタップして公開します。その後、リンクアイコンをタップすると、アンケートの専用URLが作成されます。
短縮URLを使いたい場合は、「URLを短縮」にチェックを入れてからコピーしてください。このリンクを知っていれば、誰でも簡単にアンケートにアクセスできるようになります。
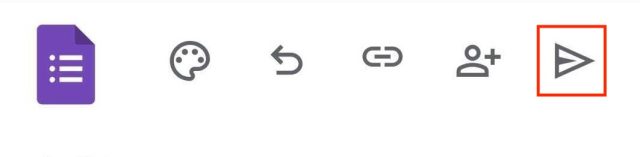
↓
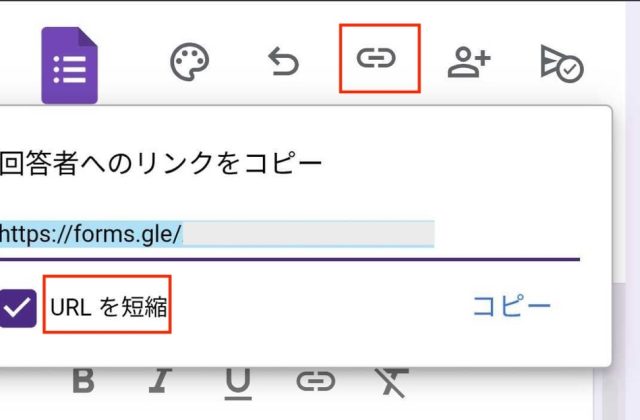
アンケートリンクを送信・共有する
作成したリンクを、LINE、メール、SNSなどを使って、回答してほしい人に送信します。送信する際には、リンクだけでなく、アンケートの概要や回答期限も一緒に伝えると、相手に安心してもらいやすくなります。
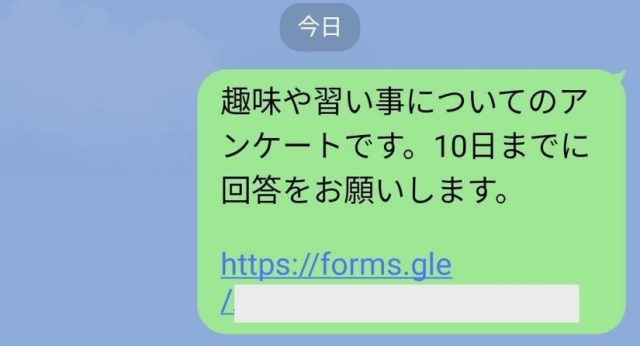
集まった回答を確認・集計する
アンケートに回答が集まり始めたら、フォーム作成画面の上部にある「回答」タブをタップします。
ここでは、回答一覧や自動生成されたグラフを見ることができます。質問ごとに集計結果がまとめられており、視覚的にわかりやすく閲覧可能です。グラフは、質問項目の形式によって異なることがあります。
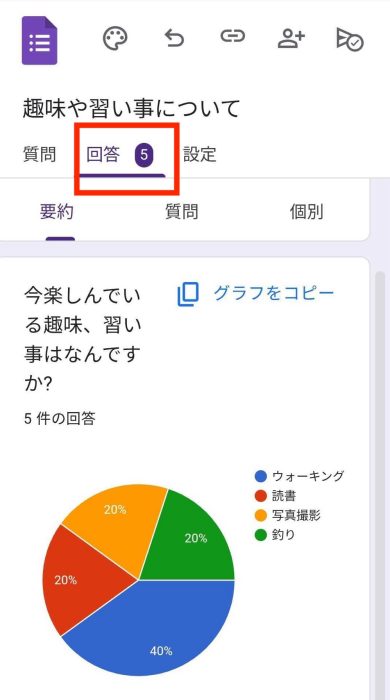
より詳細に分析したい場合は、右上にあるスプレッドシートアイコンをタップすれば、Google スプレッドシート(※)に集計データを保存できます。
※Google スプレッドシートとは、エクセルに似た、Googleが提供する無料の表計算アプリケーションのことです。
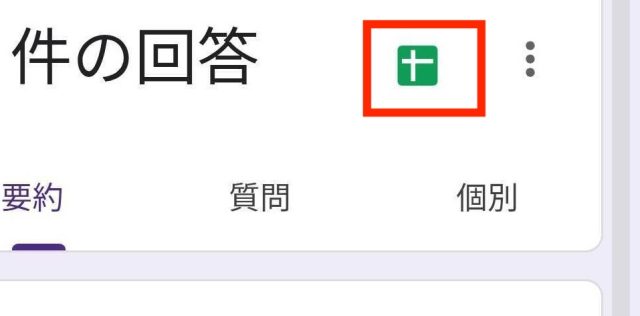
最後に
初心者でもすぐに使えるGoogle フォームは、アンケートだけでなく申込受付や簡易テストにも応用できます。まずは簡単なフォーム作成から始めて、日常生活の便利さを実感してみてください。
●監修/三鷹 れい(みたか れい|京都メディアライン・https://kyotomedialine.com FB)
プログラマー。中小企業のDX化など、デジタル分野での支援をしている。主な開発分野はバックエンド・フロントエンド・アプリ。その他、歴史などの人文系にも興味を持つ。