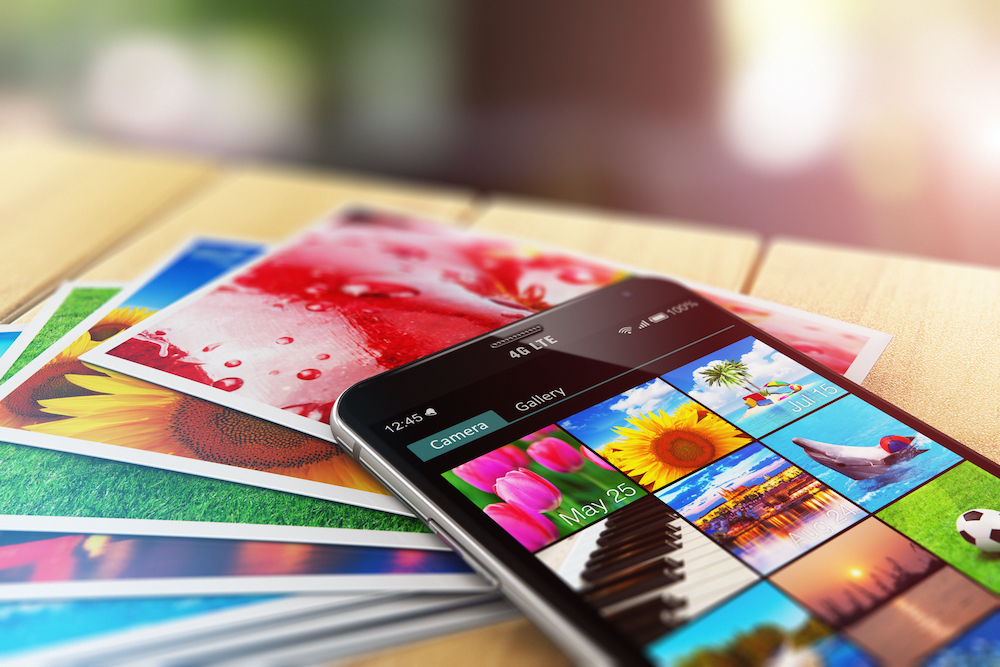いまや生活必需品家電のひとつといっても過言ではない、スマートフォン(略してスマホ)。様々な機能があるのはわかっているものの、サライ世代の方からは、電話とカメラ、メール、LINE以外は使いこなせていないという声をよく聞きます。
そこで、今回もスマホのちょっと困った問題の解決方法を、スマホ講座なども行うプロ集団「女子部JAPAN(・v・)」がご紹介します。やりかたを知るだけで、スマホがとっても使いやすくなりますよ!
第26回のテーマは「iPhoneでの写真の断捨離法」です。
iCloudに写真をアップロードする
iPhoneを使っているといつの間にか写真がたまっていることも多いですよね。しかし、そのままにしておくと、写真のデータでiPhoneの容量の多くを使ってしまい、新しいアプリを入れることができなくなったり、 すでに入っているアプリが立ち上がらなくなってしまうことも 。
とはいえ、せっかく撮った写真を消してしまうのは心苦しいですよね。その場合、iCloudに写真をアップロードしましょう。ここに写真をアップロードすれば、iPhoneから写真を削除しても、パソコンなどからチェックすることができるようになります。
まず、ホームの「設定」をタップして出てきた画面の「設定」という文字のすぐ下の項目を押します。
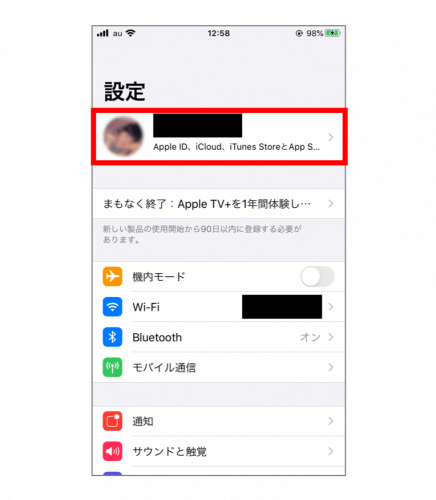
「iCloud」という項目があるのでここをタップ。
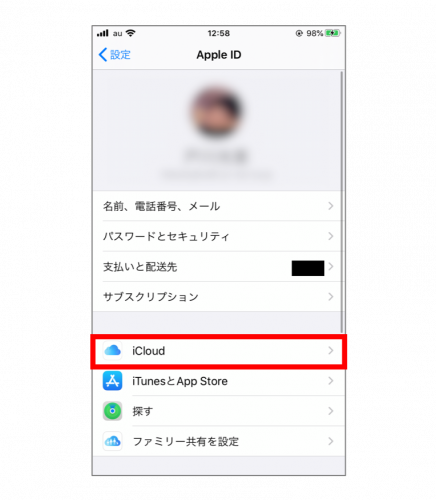
「写真」のところを押します。
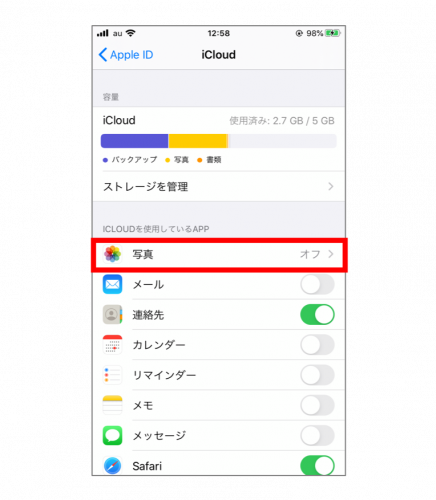
「iCloud写真」をオン(緑色)にします。もし、オンになっていなかったら、ボタンを右に向かってスワイプ。これでiCloudの容量(5GBまで無料)に合わせて自動的に写真がアップロードされます。
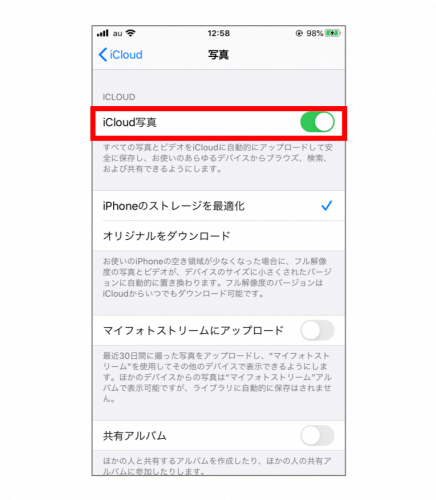
パソコンでiCloudにアップロードした写真を見てみる
iCloudを使えるアイテムであれば、iPadやパソコンでも、iCloudにアップロードした写真を見ることができます。
パソコンなら、MacでもWindowsでもどちらでも見られます。ただし、Macを使っている場合、パソコン自体が、iPhoneと同じApple IDにログインしていること。WindowsならWindows用iCloudアプリをダウンロードし、iPhoneと同じApple IDでログイン、iCloud写真が有効になっていることが前提となります。
今回はMacでiCloudにアップロードした写真を見ることを例にして、その手順を説明していきます。
Macにすでに入っている「写真」アプリをクリックします。開いた画面の上部にある「写真」→「環境設定」を選択すると、このような画面が出てきます。iCloudの写真を見られるようにするには、ここにある「システムフォトライブラリとして使用」をクリックします。
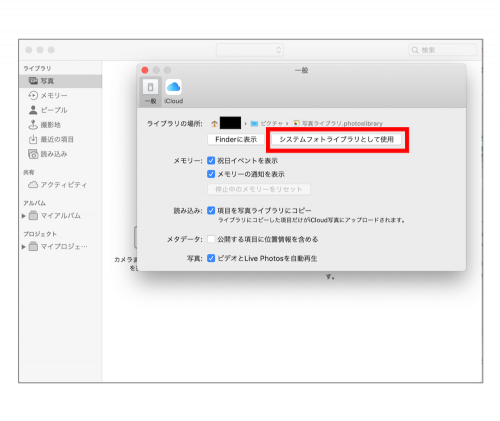
そして、タブにある「iCloud」をクリックし、「iCloud写真」の左にあるボックスにチェックを入れます。
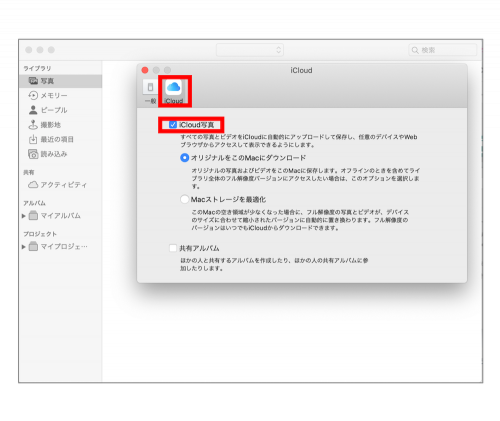
設定が完了したら、自動的にiCloudにアップロードした写真が表示されます。
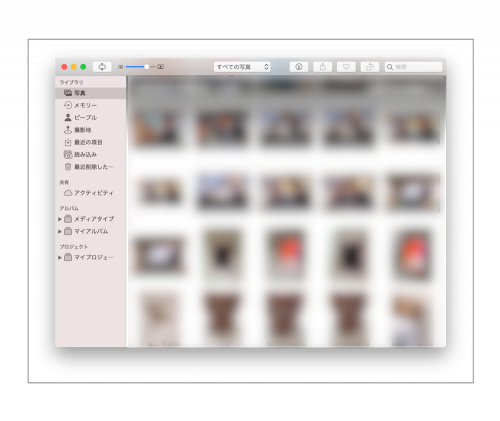
iPhoneの写真を消す
パソコンでも見られることが確認できたら、iPhoneからすぐに確認できなくてもいい、パソコンなどから確認できれば十分な写真を選択し、削除していきます。
「写真」アプリを開いたら、画面下にあるメニューの「写真」もしくは、「アルバム」→「最近の項目」を開きます。そして、画面の右上にある「選択」をタップ。
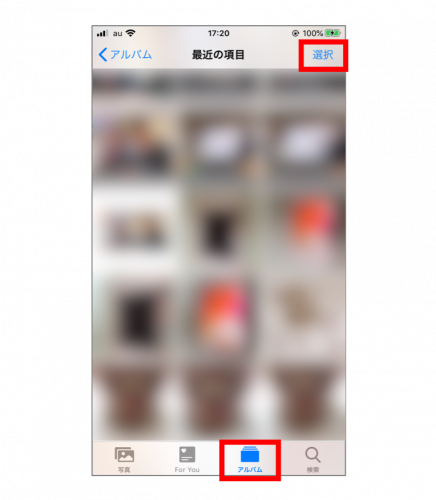
すると、写真をタップするだけで複数選択できるようになります。なので、削除したい写真を次々とタップしていきます。ちなみに、選択されているものは画像の右下にチェックが入ります。選び終わったら、右下にあるゴミ箱のアイコンをタップ。
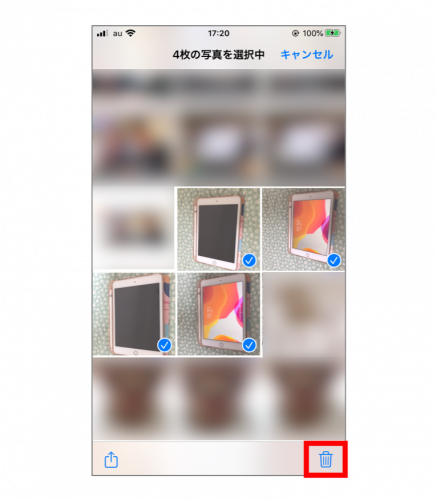
その写真を削除していいか聞かれるので、「削除」をタップ。
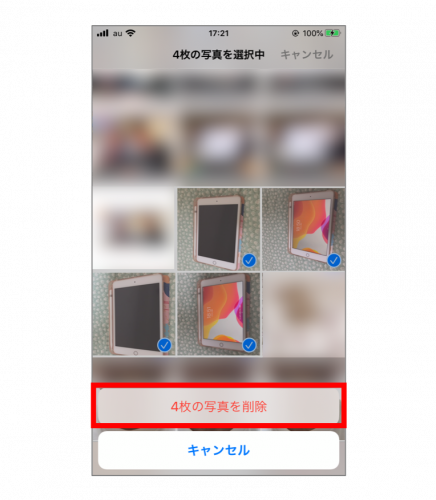
メニューの「アルバム」→「最近削除した項目」を見てみると、今消した写真が表示されます。すぐにiPhoneから消したい、もしくは削除を取り消したい場合は、右上にある「選択」をタップします。
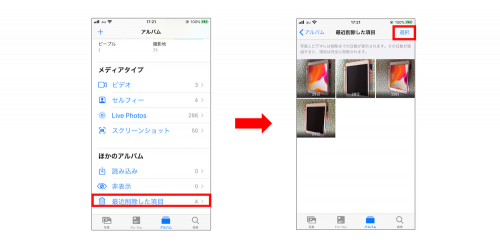
そして、いらない写真を選択して「削除」もしくは、「すべて削除」を押せば、すぐに完全に削除することが可能です。削除を取り消したい場合は、該当写真を選択して「復元」もしくは「すべて復元」を押します。すると、再びアルバムなどからその写真を見ることができるようになります。
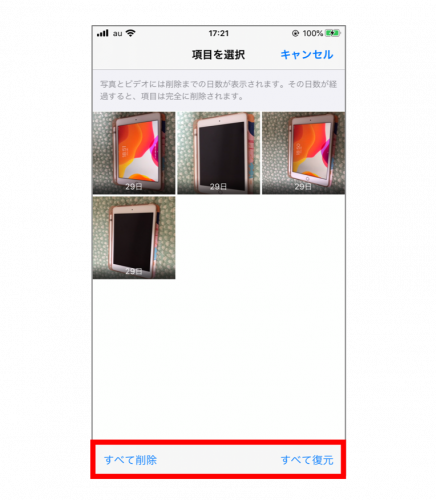
写真を断捨離すると、すでに入っているアプリの動作もスムーズになるかもしれません。写真アプリの中身もスッキリわかりやすくなるので、ぜひ、試してみてください。
※iPhone7/iOS13.4.1で実施。
文/女子部JAPAN Hicary
女子部JAPAN(・v・)
2010年に「iPhone女子部」として発足して以来、スマホをはじめ、女子が気になるモノ・コトを体験・解決しているコミュニティ・メディア。雑誌でのスマホ特集の監修や著書もあり。スマホ講座の講師やカリキュラム作成も手がけている。
https://www.iphonejoshibu.com/