
Windows には、多くの便利なアプリケーションが標準で付属しており、その中にはOneNoteも含まれています。OneNoteとは、メモやアイデアの記録・プロジェクト管理など、さまざまな用途で活用できるツールです。手書き・画像・テキスト・音声などのコンテンツを自由に組み合わせてノートを作成し、パソコン以外にAndroidなど他のデバイスからアクセスして利用することができます。
この記事では、Windows 10におけるOneNoteの使い方や機能などについて解説します。
目次
OneNoteとは
OneNoteの活用事例
OneNoteの基本的な使い方
最後に
OneNoteとは
OneNoteはMicrosoftが提供するノートアプリケーションであり、Windows 10では標準でインストールされています。このアプリケーションは、ユーザーがテキスト・画像・音声・リストなどのさまざまな情報を自由に整理し、管理するためのツールです。
OneNoteは直感的な使いやすさも特徴で、デバイスに付属するペンで手書き入力することも可能。さらにスマートフォン用アプリもあるので、AndroidやiPhoneからアクセスでき、デバイス間で作業・同期ができます。
なお、OneNoteには2つのバージョンがあります。Windows 10に標準でインストールされているものを「OneNote for Windows 10」と呼び、一方でOffice 2019 およびMicrosoft 365の一部であるものを「OneNote」と呼称。一部機能に違いがあります。この記事では、「OneNote for Windows 10」で解説します。
OneNoteの活用事例
OneNoteは、さまざまな目的に使うことができます。
例えば、タスク管理。OneNoteにはチェックボックス機能があるので、それぞれのタスクが完了するたびにチェックをつけて管理することができます。また、タスクだけをまとめて検索することも可能です。
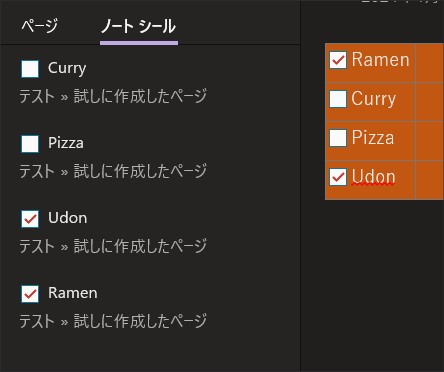
また、アイデアの整理にも役立ちます。手書きメモや図形を挿入したり、自由に配置を変えたりすることで、情報を整理することができるでしょう。セクション(カテゴリーに該当)・ページ(ノートのページに該当)を使って、ジャンル・階層で整理することも可能。テキストを特定の色で目立たせることもできます。
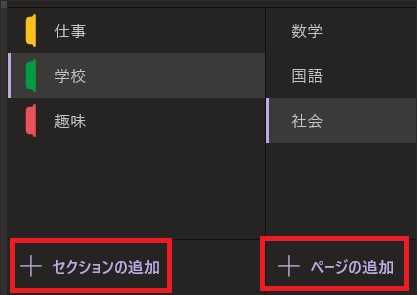
他にも、会議や講義などのシーンでも使えるでしょう。録音で会議を記録し、音声メモを残すこともできます。
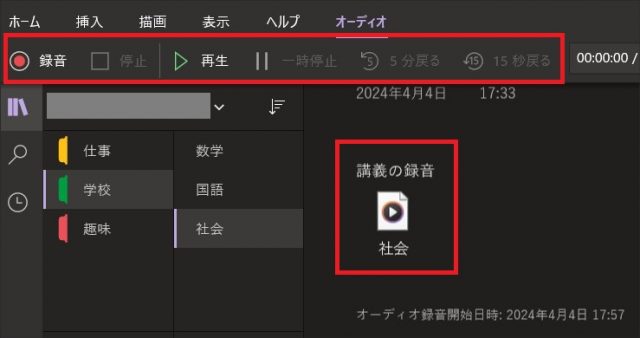
OneNoteの基本的な使い方
次は、OneNoteの基本的な使い方について解説します。端末はWindows 10です。
ノートブックの作成
OneNoteを開いたら、まずは新しいノートブックを作成します。ノートブックは冊子のようなものです。
ノートブックがなければ、「ノートの作成を開始しましょう!」とあるので、そこをクリックします。既にノートブックがある場合は、OneNote左下にある「ノートブックの追加」を選択し、ノートブックの名前(自分の名前など)を入力して作成してください。
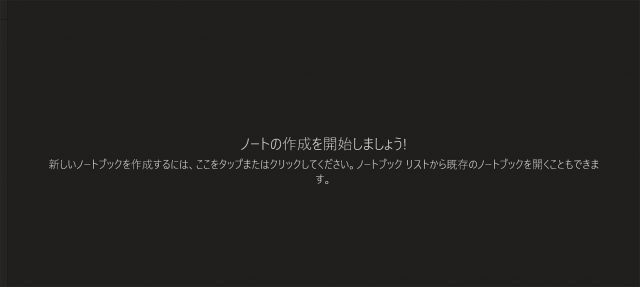
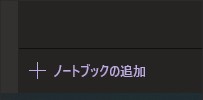
ノートブックができたら、次はセクションとページを作成します。「セクションの追加」からセクションを作成。「仕事」「学校」「趣味」などが名前の例です。
セクションができたら、次は「ページの追加」から新規ページを作成。ページ名としては、「新商品開発」「数学」「温泉旅行」などと、具体的な名称をつけるとよいでしょう。これでページが作成され、情報の整理が行なえるようになります。
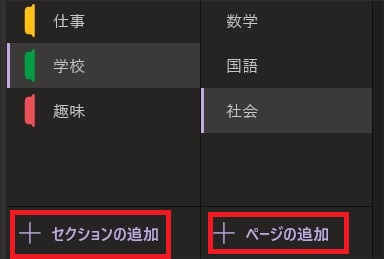
ページへの入力やデータの挿入
ページには自由にテキストを入力したり、画像や表を挿入したりすることができます。また、手書きやスケッチ、音声メモの追加も可能です。必要な情報を自由に整理しましょう。
例えば、表を挿入してリストを作れます。さらに、表にチェックボックスを入れることで、タスクの進捗管理などにも使えそうです。
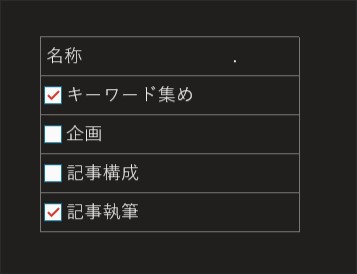
また、ページに直接リンクを貼りつけることもできます。リンクの名称とリンクを設定することで、より使いやすいようになるでしょう。
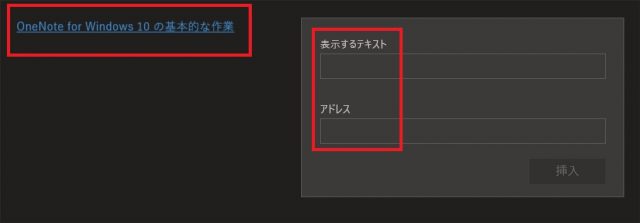
動画をページに埋め込むのもスムーズです。YouTubeなどの動画のリンクを貼りつけるだけで、動画がページに埋め込まれて、OneNote上で動画を再生することもできます。
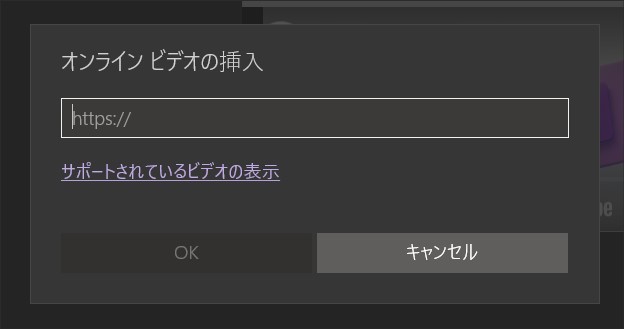
↓
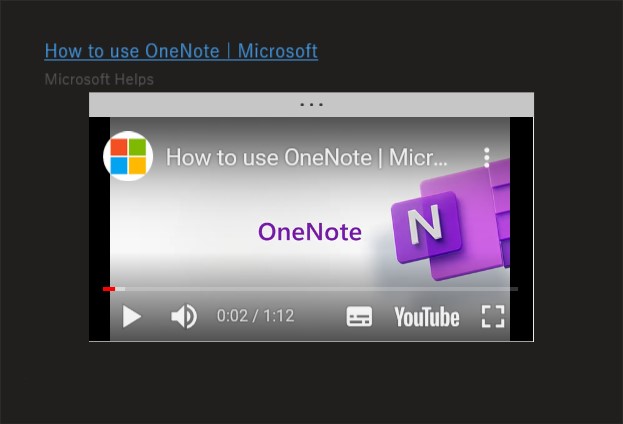
OneNoteで作業をしながら並行して、録音することもできます。「オーディオ」というメニューを押すと、録音がスタート。
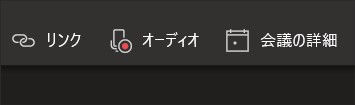
↓

録音を終えると、音声ファイルが生成されているのがわかります。音声ファイルにカーソルを当てると再生アイコンが表示されるので、それをクリックすると、音声が再生されます。
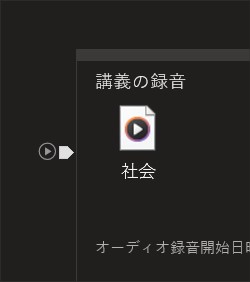
PDFやエクセルなどのファイルを添付することもできます。フォルダでコピーしたドキュメントを貼りつけるだけで、データを挿入。挿入したドキュメントを閲覧したい時は、そのファイルをダブルクリックするだけで、ファイルが開いて参照できるようになります。
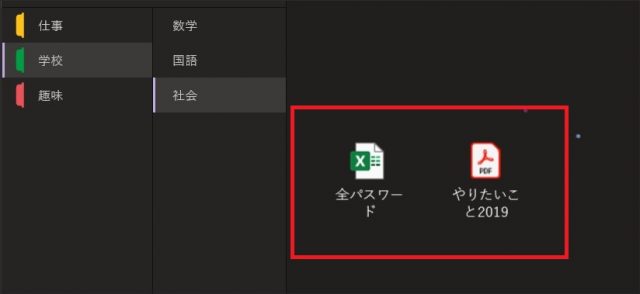
また、日本語で書いたメモを外国の人に共有する場面があるかもしれません。そんな時、日本語から英語やドイツ語などの外国語に翻訳することができます。翻訳されたページは、オリジナルとは別に保存されます。
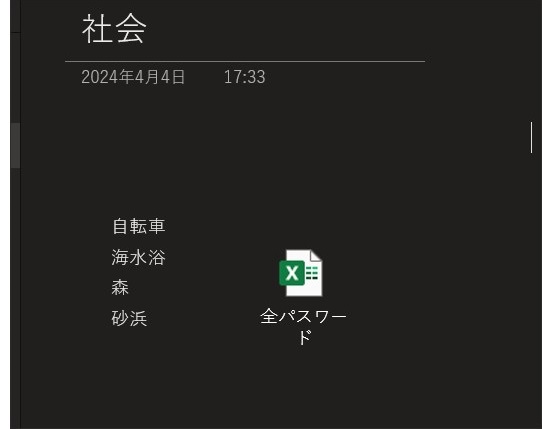
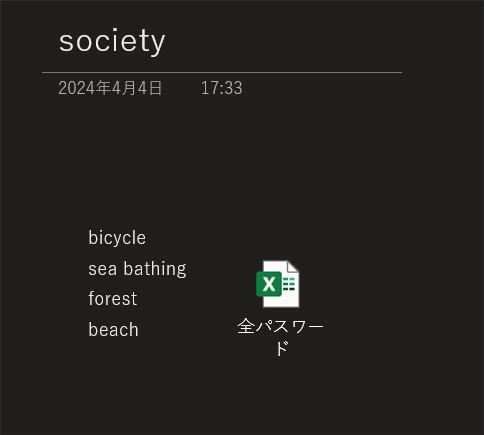
ノートブックの削除
ノートブックを削除したい時は、そのノートブックを選んで右クリックをし、「このノートブックを閉じる」を選択。そのノートブックは消えます。
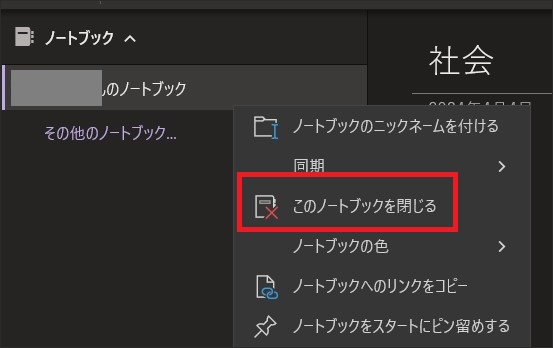
また、セクションやページを削除する時も手順は変わりません。削除したいセクションあるいはページを右クリックして、「セクションの削除」あるいは「ページの削除」を選べば削除されます。削除できない場合、キャッシュの問題も考えられるので、アプリを再起動する・ネットが安定しているところで実行するなどを試してみましょう。
最後に
OneNoteは、自由に情報を整理することのできる便利なツールです。アイデアの構築・タスクの管理・議事録の作成など、いろいろなシーンで活用できるでしょう。
この記事が、OneNoteの基本的な使い方を理解し、効果的に活用するための参考になれば幸いです。
●構成・執筆/三鷹 れい(みたか れい|京都メディアライン・https://kyotomedialine.com FB)
プログラマー。中小企業のDX化など、デジタル分野での支援をしている。主な開発分野はバックエンド・フロントエンド・アプリ。その他、歴史などの人文系にも興味を持つ。




























