
デジタル時代において、日常生活ではますますデータの重要性が大きくなりました。大切な写真や文書、プロジェクトファイルなどのデータを安全に保存して、必要な時に自由にアクセスできるようにすることは不可欠です。
しかし、ファイルの保存がうまくできておらず、ファイルを作り直すことになったという経験を持っている人も少なくないでしょう。ほかにも、パソコンの買い替えにともない、古いパソコンからのデータ移行に手間取ったなど、いろいろな苦労をした経験があるのではないでしょうか?
Windowsユーザーにとって、バックアップのための便利なオプションの1つが、Microsoftが提供する「OneDrive」という、オンラインのストレージサービスです。OneDriveを使うことで、パソコン上に保存されているファイルや画像などのデータを、クラウド上にも保存・バックアップすることができます。
本記事では、Windows 10での操作を事例に、OneDriveのさまざまな機能を詳しく解説します。
目次
OneDriveとは
OneDriveの操作方法
最後に
OneDriveとは
OneDriveとは、Microsoftが提供するオンラインのストレージサービスのこと。パソコン上のデータをクラウド上にもバックアップ・同期します(同期解除も可能)。5GBまでなら無料で使用ができ、サブスクリプションに加入することでさらに大容量の保存が可能です。Microsoft WordやMicrosoft Excelなどのドキュメントファイルや写真・動画などを保存できます。
また、データはクラウド上にあるので、インターネットとブラウザがあればOneDriveにアクセス可能。スマートフォンからでも利用できます。デスクトップアプリ版も利用可能。
設定することで、パソコン上にあるフォルダを同期させることができるので、パソコン上で変更した内容をそのままOneDriveにあるファイルにも反映させることができるというわけです。
なお、5GB までなら無料で利用できますが、それ以上の容量となると有料のサブスクリプションに加入することが必要になります。無料で使い続けたい場合、バックアップ・同期できるのはパソコン上のデータの一部に限られるでしょう。
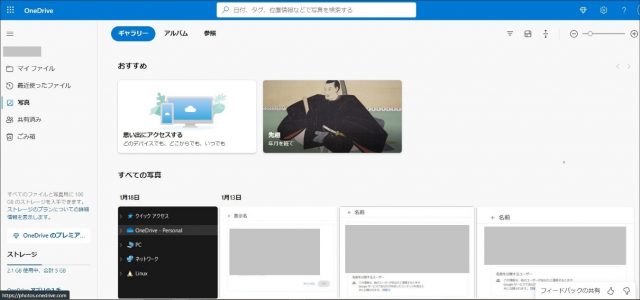
OneDriveの操作方法
次に、OneDriveの具体的な操作方法について解説していきます。
パソコンと同期する
まず、「エクスプローラー」を開きましょう。そして、エクスプローラーの左にあるナビゲーションウィンドウにある「OneDrive – Personal」をクリックします。
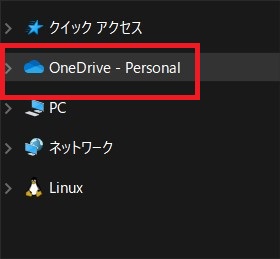
「OneDrive – Personal」に保存されたデータが、クラウドの OneDrive にバックアップ・同期の対象です。バックアップしたいフォルダ・ファイル・画像などを選択し、「OneDrive – Personal」にドラッグして移動させます。これによって、パソコン上にある「OneDrive – Personal」のデータは、クラウドの OneDriveにバックアップされて同期します。
ファイルの保存・ダウンロード
OneDriveでは、他のオンラインストレージサービスと同様に、クラウド上でデータを作成したり、ダウンロードしたりすることができます。
ブラウザでOneDriveにログインしたら、画面左に「自分のファイル」というメニューがあるので、これを選びます。そして、画面の上に「新規」というメニューがあるので、これをクリック。そして、フォルダ・Word文書・PowerPointプレゼンテーションなどを作成する項目があるので、いずれかを選択します。ここでは「テストデータ.txt」というファイルを作成しました。
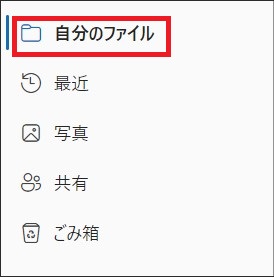
↓
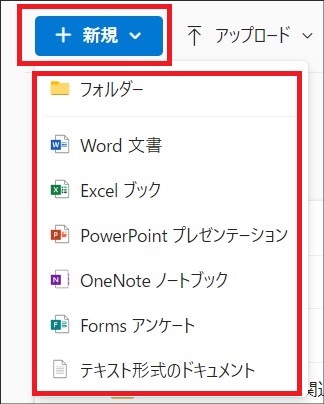
↓
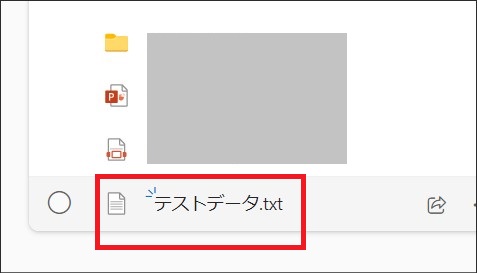
パソコン上の「OneDrive – Personal」を見てみると、「テストデータ.txt」があって、OneDriveとパソコンのデータが同期されているのを確認できます。OneDrive上で「テストデータ.txt」を削除すると、パソコン上でも「テストデータ.txt」が削除されることになります。反対に、パソコン上で「テストデータ.txt」を削除しても、やはりOneDriveの「テストデータ.txt」も消去されます。このようにして、バックアップ・同期がなされているというわけです。
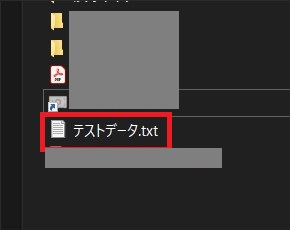
なお、クラウドにあるデータをダウンロードしたい時は、任意のファイルをチェックするとダイアログが出てくるので、「ダウンロード」を押します。
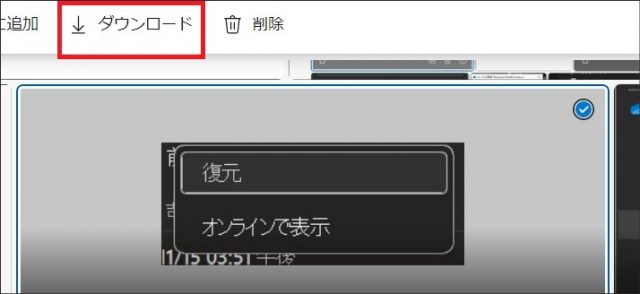
過去のバージョンのデータの閲覧
OneDriveには、ファイルの過去のバージョン(状態)をさかのぼって、当時の状態にまで戻すことができる機能が提供されています。
まず、「OneDrive – Personal」に保存されている任意のファイルを右クリックします。そして、出てきたメニューの中から、「バージョン履歴」を選びます。
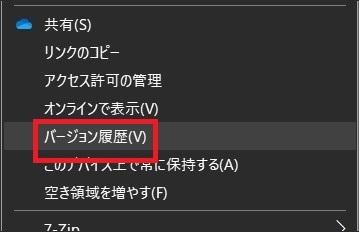
すると、そのファイルについて、何年何月何日の何時に更新があったのかが時系列で表示されます。それぞれの時点にカーソルを当てると、右に三点リーダーが表示され、「復元」と「オンラインで表示」というメニューが出てきます。「復元」を選ぶと、その時点の状態にまで、ファイルの内容を戻せます。「オンラインで表示」を選ぶと、ブラウザでその時点の状態を閲覧可能です。
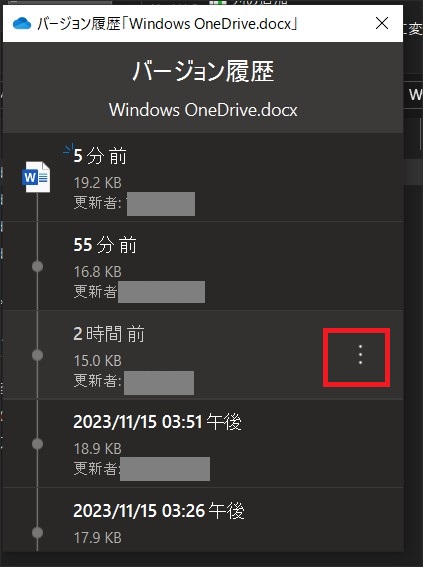
↓
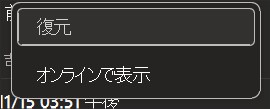
画像データの閲覧・編集
OneDriveでは、画像データも扱うことが可能です。「OneDrive – Personal」にある画像もクラウドに保存されますが、一般的なファイルとは別に画像だけを閲覧することが可能な機能が提供されています。これによって、スムーズに画像だけを確認・編集することができるでしょう。
OneDriveのホーム画面の左に「写真」というメニューがあるので、これを選びます。すると、パソコン上に保存していた、スクリーンショット・ダウンロードした写真・作成した画像などが時系列で表示されます。
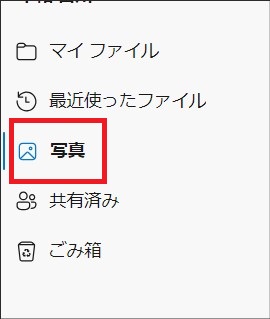
↓
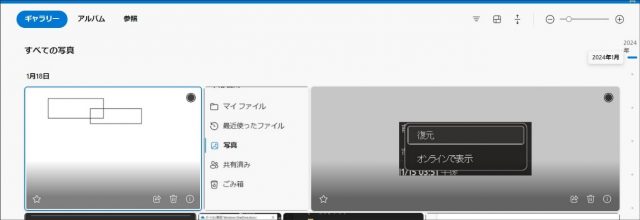
試しにいずれかの画像をクリックすると、画像の編集画面に遷移。画面上にある「編集」ボタンを押すと、切り取り・色の編集・書き込みなどができます。画面の左側には削除・ダウンロード・共有のためのアイコンがあり、それらの操作が可能です。
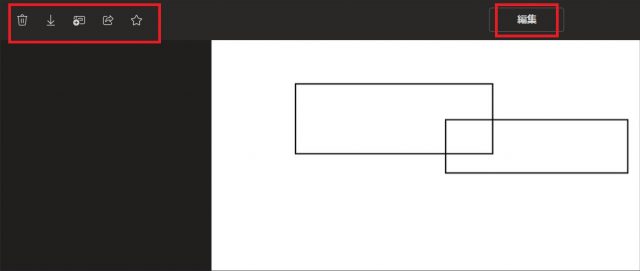
また、アルバムを作成することもできます。「ギャラリー」タブの横の「アルバム」から、任意の画像を選んで、アルバムを作ることが可能です。
最後に
本記事では、WindowsでファイルのバックアップをスムーズにするOneDriveを紹介しました。本記事が、OneDriveを使いこなすための参考になれば幸いです。
●構成・執筆/三鷹 れい(みたか れい|京都メディアライン・https://kyotomedialine.com FB)
プログラマー。中小企業のDX化など、デジタル分野での支援をしている。主な開発分野はバックエンド・フロントエンド・アプリ。その他、歴史などの人文系にも興味を持つ。




























