
Googleでメールを使いたいときに活用する、Gmail。中にはGoogleのメールアドレスを利用するために、Googleアカウントに登録している人もいるのではないでしょうか?
スマートフォン(以下、スマホ)に登録している連絡先にGmailからメールを送りたいときには、端末の連絡帳アプリからメールアドレスをコピーしてGmailに貼り付けている、という人も多いかもしれません。
実はAndroidのスマホには、「連絡帳」というGoogleが提供しているアプリが存在します。今回は、Gmailの利便性が上がること間違いなしの、連絡帳アプリについてのご紹介です。
目次
Google連絡帳アプリとは
連絡帳アプリの使い方
インポートやエクスポートはできる?
最後に
Google連絡帳アプリとは
そもそもGoogleの連絡帳アプリとは一体どのようなアプリなのでしょうか? まずは、連絡帳アプリの概要をご紹介します。
Google連絡帳アプリについて
Googleの連絡帳アプリは、先述の通りGoogleが提供しているアプリのひとつです。連絡帳アプリは、Googleアカウントにログインさえしていれば、様々な端末で利用することができます。
そのため、スマホからメールを送った相手にPCからメールを送りたい場合や、普段はPCからメールを送っている相手に外出先から連絡を取りたいときなどに活用することが可能です。
また、Googleの連絡帳に連絡先を登録しておけば、Gmail以外にもGoogleカレンダーやMeetなど、ビジネスで利用するGoogleの他サービスとの連携も行えます。
パソコンやiOSでも利用できる?
この連絡帳アプリは、ブラウザからも開くことが可能です。ブラウザから開いた場合は「連絡帳」ではなく「連絡先」という名前となります。
2022年1月現在では、iPhone(iOSの端末)には連絡帳アプリが存在しません。ただし、iOSであってもブラウザの連絡先アプリは利用可能です。
iOS端末をお持ちの方で連絡帳アプリを利用したい方は、ブラウザから連絡先アプリを利用してください。
連絡帳アプリの使い方
それでは連絡帳アプリの基本的な使い方について、ご紹介しましょう。「連絡帳」もしくは「Googleコンタクト」が端末に存在しない方は、まずPlayストアから「Googleコンタクト」をインストールしてください。
新しく連絡先を登録する方法
新しく連絡先を登録する場合は、連絡帳アプリを起動し、右下にあるボタンをタップしましょう。
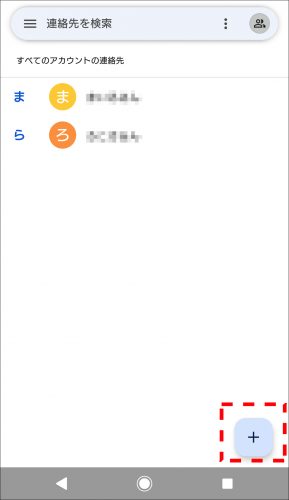
すると、下記のように連絡先の情報を入力する画面が表示されます。登録したい内容にしたがって入力を行ってください。電話番号とメールアドレス、ミドルネームに関しては空欄のままでも登録可能です。
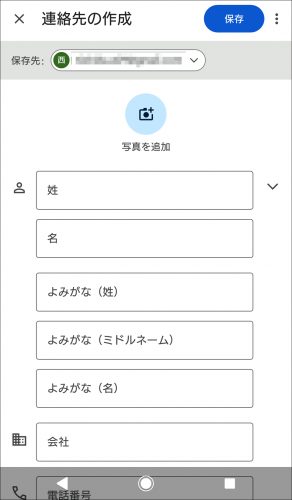
住所、電話番号、メールアドレス以外にも住所などを入力したい場合は、一番下にある「その他の項目」をタップすることで入力が可能になります。登録したい情報の入力が完了したら、画面右上にある「保存」ボタンをタップしましょう。
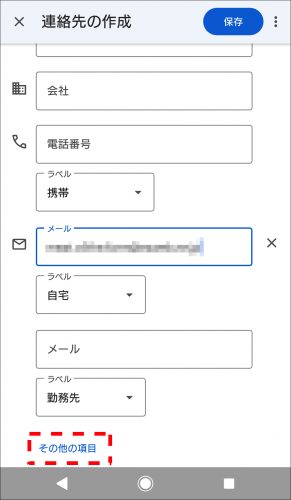
「保存」ボタンをタップし、下記の画面が表示されれば連絡先の登録が完了です。入力した内容によって「通話」や「メール」をタップできるようになります。
例えば、メールを送信したい場合は、下記の「メール」をタップし、送信に使用するアプリを選んでください。すると、自動でメールアプリが開き、送信先にメールアドレスが入力された状態でメールの作成を行うことができます。
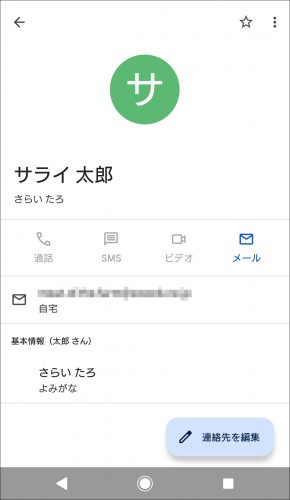
既存の連絡先を編集する方法
すでに連絡帳に登録している連絡先を編集したい場合は、初めにトップページで編集したい連絡先をタップしましょう。選択した連絡先の情報が表示されたところで、右下にある「連絡先を編集」をタップします。
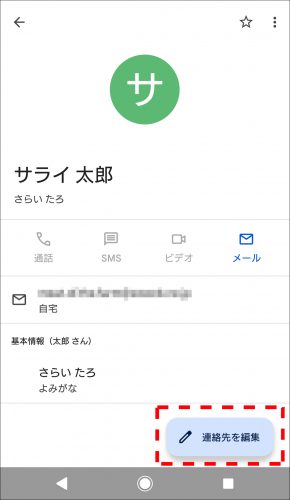
すると、新規登録の場合と同じ画面が表示されました。後は新規登録と同様に、内容の変更・入力を行い、右上の「保存」ボタンをタップすれば編集完了です。
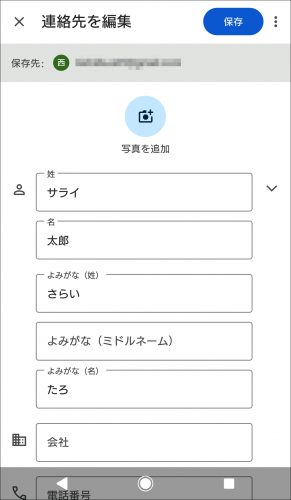
既存の連絡先を削除する方法
既存の連絡先を削除する場合は、画面の右上にある点が縦3つに並んだボタンをタップしましょう。すると、下記のようなメニューが表示され、一番上に「削除」ボタンが確認できます。
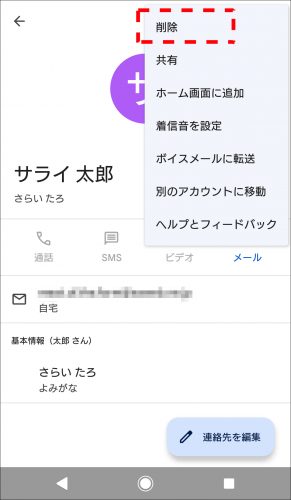
「削除」ボタンをタップすると、本当に削除するか確認のダイアログが表示されました。削除して問題ない連絡先であることを確認し、再度「削除」ボタンをタップすることで連絡先を削除することが可能です。
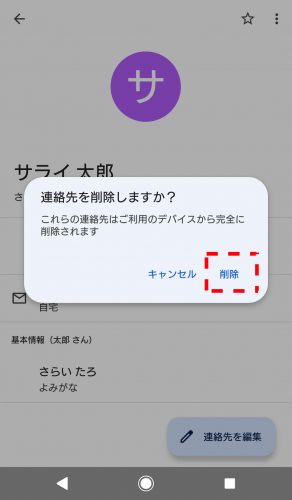
インポートやエクスポートはできる?
連絡帳アプリでは、連絡帳のインポート(読み込み)とエクスポート(出力)を行うことができます。連絡先のインポート・エクスポートを行いたい場合は、トップページ右上にあるGoogleアカウントのアイコンをタップしてください。
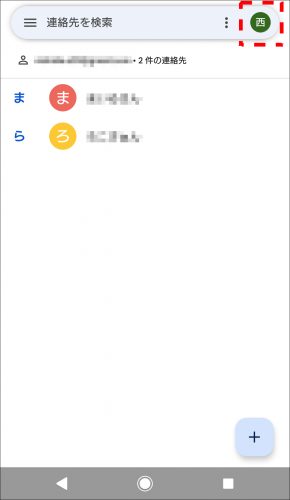
下記のような画面が表示されたら、続けて「連絡帳アプリの設定」をタップしましょう(アプリのバージョンによっては、画面左上のメニューアイコンをタップし、「設定」をタップする場合もあります)。
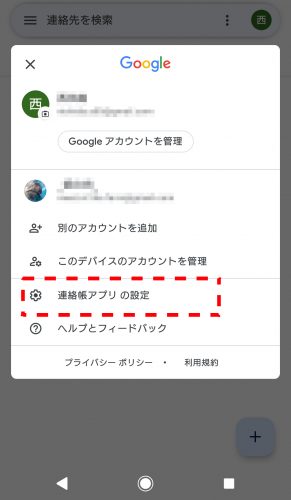
すると、設定の中に「インポート」と「エクスポート」のメニューが出てきました。後は実施したいメニューをタップし、画面の内容に沿って手順を行えばインポート・エクスポートを行うことができます。
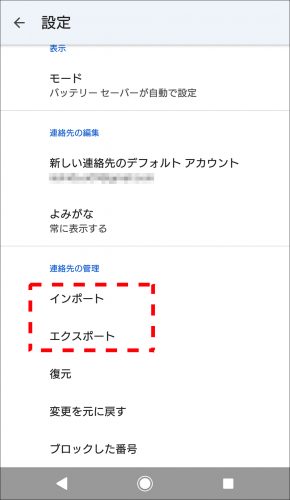
最後に
Googleの連絡帳アプリを使うことで、複数のメールサービスに登録しているメールアドレスを一元管理することが可能です。特にビジネスで複数のGoogleアカウントを利用していたり、スマホでもPCでもメール送信を行う方は重宝することでしょう。
メール作業の効率化のためにも、連絡帳アプリの基本的な使い方を理解して、せひ連絡帳アプリを活用してみてください。
●構成・執筆/西田 絢(にしだ あや|京都メディアライン・http://kyotomedialine.com)
国家試験「情報処理技術者試験」の区分にある「ITパスポート試験」「基本情報技術者試験」を保持。通販ECパッケージの開発・導入・保守サポートを行う企業にて技術面での保守サポートを行っている。
































