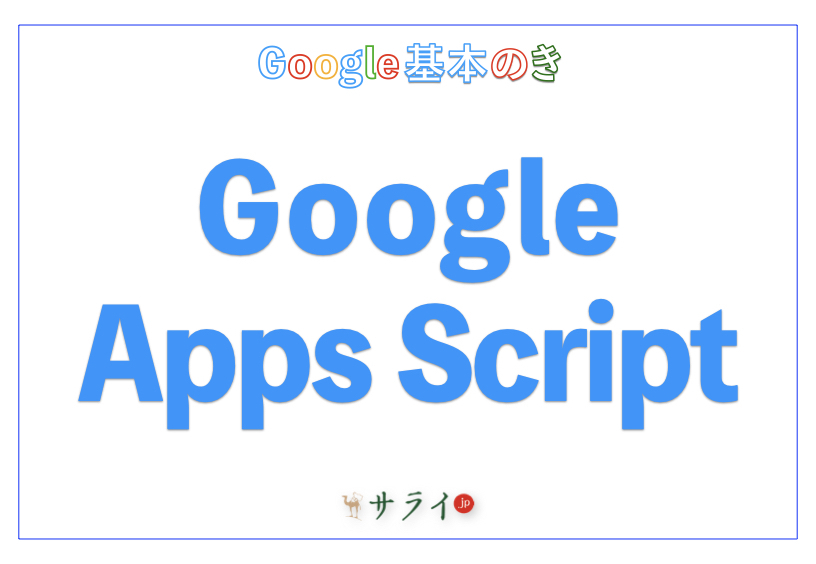毎日のルーチンワークが負担になっていませんか? 「もっと効率よくできないか……」と感じることは、誰しもが一度はあるでしょう。そんな悩みを解決してくれるのがGoogle Apps Scriptです。プログラミングの経験がなくても簡単に始められ、Google スプレッドシートやGmailなどの日常的に使うツールと連携して、手間のかかる作業を自動化できます。
この機会に、無料で使える便利なツールをマスターし、毎日の業務や生活をより快適にしてみませんか?
目次
Google Apps Scriptとは?
Google Apps Scriptの活用例
Google Apps Scriptの始め方
Google Apps Scriptの活用アイデア
最後に
Google Apps Scriptとは?
Google Apps Scriptは、Googleが提供するプログラミングツールで、Google スプレッドシート、Gmail、Google カレンダーなどのサービスと連携して、手作業を自動化できる便利な機能です。例えば、スプレッドシートに入力したデータを自動で集計してメールで送信するなど、日常業務や家庭の作業を効率化することが可能です。
Google Apps Scriptのメリット
Google Apps Scriptの最大の魅力は、無料で簡単に利用できること。複雑なプログラムの知識がなくても、少しの操作で自動化が実現します。さらに、Googleアカウントさえあれば、誰でもすぐに利用できるため、費用や時間の節約につながります。
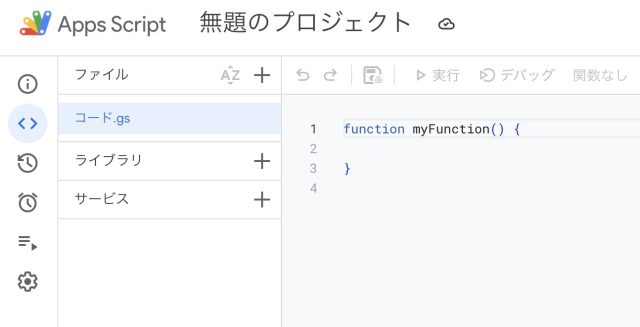
Google Apps Scriptの活用例
家庭やビジネスのシーンでの活用
例えば、次のような場面で活用することで、日常の作業効率が劇的に向上します。
1.家計簿の自動化
スプレッドシートに毎月の収支を入力し、Google Apps Scriptを活用して、月次の自動集計やレポートを作成。
2.地域活動のイベント管理
自治会やサークル活動で、メンバーへの自動メール送信や出欠確認の自動集計を実現。
3.職場での予定調整
Google カレンダーと連携して会議のリマインダーや予定の通知を自動化。
Google Apps Scriptの始め方
ここからは、実際にGoogle Apps Scriptの使い方をステップごとに解説していきます。この記事では、WindowsとMacどちらの環境でも対応できる操作を紹介します。
ステップ1:Google スプレッドシートを開く
まず、Google スプレッドシートを開きます。Googleアカウントがあれば、無料で簡単にアクセスできます。
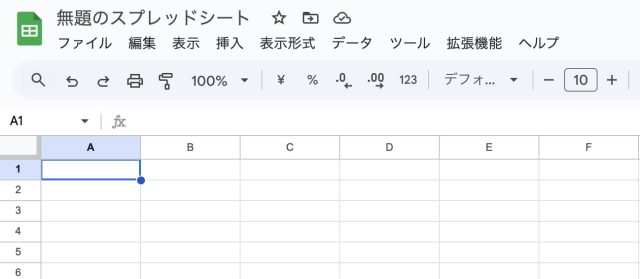
ステップ2:スクリプトエディタを開く
スプレッドシートの上部メニューから「拡張機能」をクリックし、「Apps Script」を選択します。これで、プログラムを書くための画面(スクリプトエディタ)が開きます。
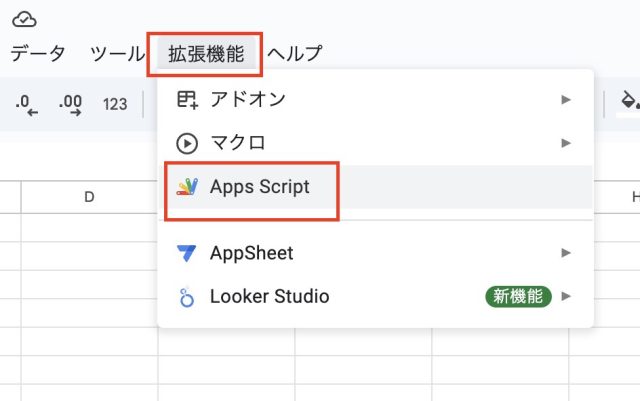
ステップ3:最初のプログラムを書く
スクリプトエディタが開いたら、次のコードを入力してみましょう。このコードは、スプレッドシート上でポップアップメッセージを表示するためのものです。
<javascript>
function showAlert() {
SpreadsheetApp.getUi().alert("こんにちは、サライ.jpの読者の皆様!");
}
上記のコードを入力することで、簡単なメッセージをポップアップとして表示できます。初心者向けのプログラムとして、シンプルですが効果的です。
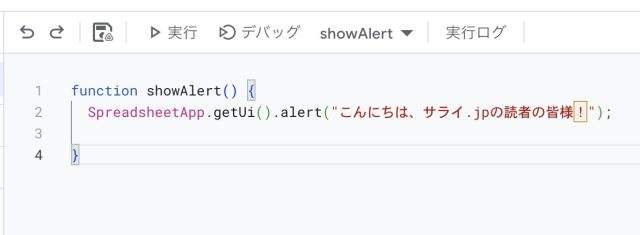
ステップ4:プログラムを保存して実行
入力が完了したら、画面右上の保存アイコンを押してプログラムを保存します。その後、「実行」ボタンをクリックすると、先ほどのスクリプトが動作し、ポップアップが表示されます。
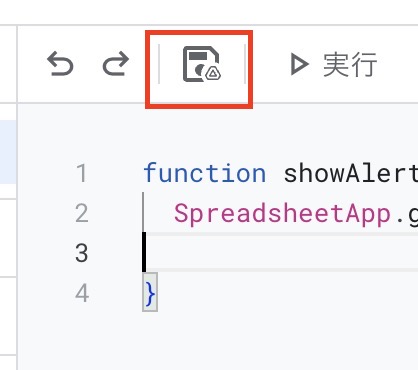
↓
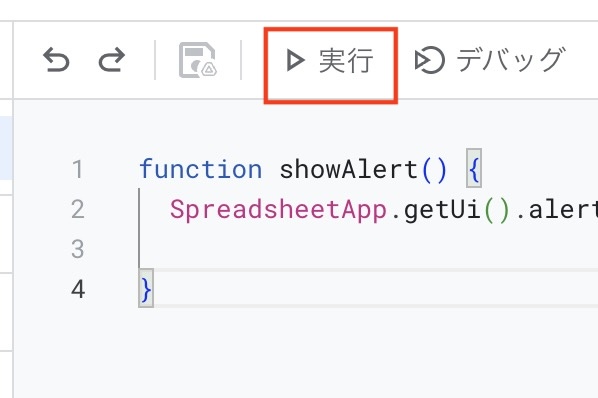
↓
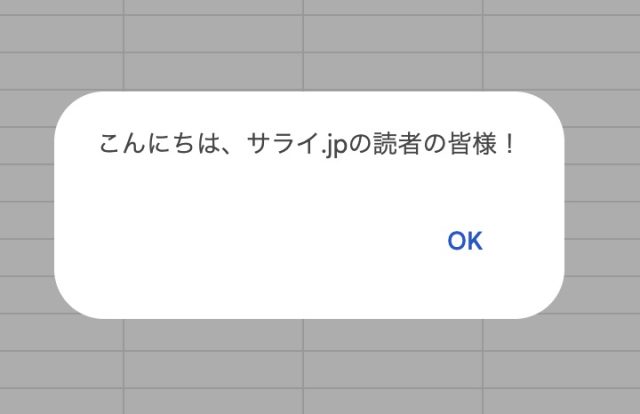
Google Apps Scriptの活用アイデア
Google Apps Scriptを活用すると、日常の手間を省き、効率的な作業が可能になります。ここでは、GmailやGoogle ドライブを使った実用的な活用例をご紹介します。少しの設定で、日々の作業が格段に楽になりますよ。
メールの自動送信
例えば、業務連絡や顧客対応のメールを手動で送信するのは面倒と感じるときはありませんか? そんなとき、Google Apps Scriptを使えば、特定の条件に応じてGmailからメールを自動送信することができます。例えば、スプレッドシートに記録されたデータを元に、定期的なリマインドメールを自動で送るといったことが可能です。
具体的な活用シーン:
・請求書や支払い確認のリマインドメールを自動送信して、経理業務を効率化。
・顧客へのフォローメールや誕生日メッセージを自動的に送信し、顧客満足度を向上。
・チームメンバーへのタスク通知を自動で送ることで、プロジェクト管理の手間を軽減。
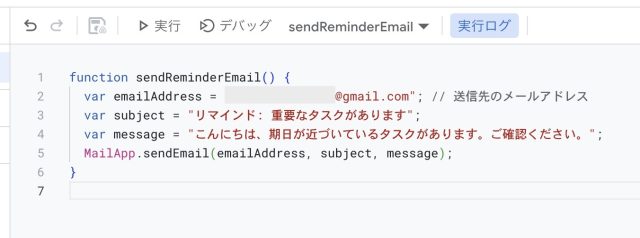
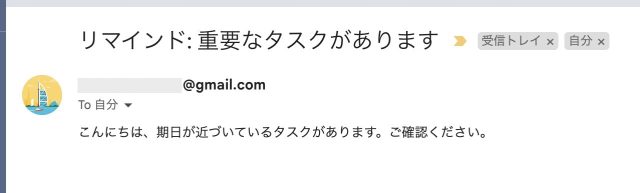
サンプルコード(メールの自動送信の基本的な例):
<javascript>
function sendReminderEmail() {
var emailAddress = "example@example.com"; // 送信先のメールアドレス
var subject = "リマインド: 重要なタスクがあります";
var message = "こんにちは、期日が近づいているタスクがあります。ご確認ください。";
MailApp.sendEmail(emailAddress, subject, message);
}
上記のコードをスクリプトエディタにコピーして、保存後に実行すると、指定したアドレスにメールが自動で送信されます。「送信先のメールアドレス」は、実際の送信先のアドレスに書き換えてください。
また、コードの実行時に権限確認を要求されることがあります。表示される手順に従って、許可してください。途中に、警告のような画面が表示されますが、「詳細」をクリックし、コードを保存しているプロジェクト名をクリックしてください。確認手順が進行します。
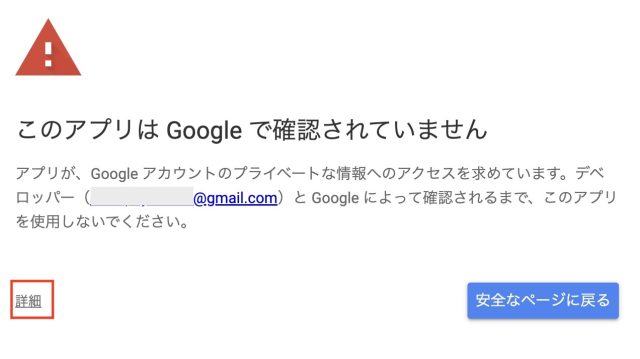
↓
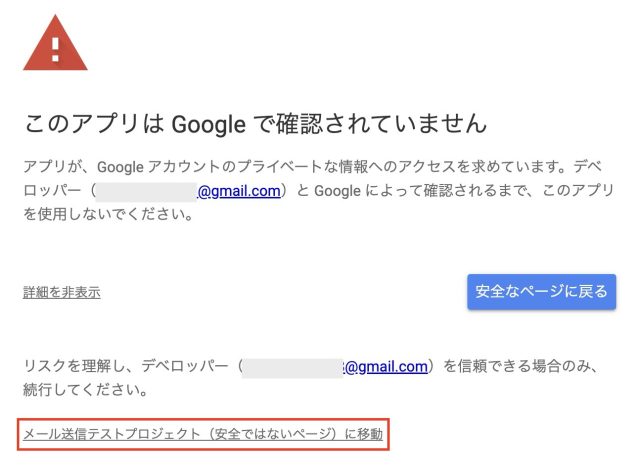
データの自動バックアップ
Google ドライブとGoogle Apps Scriptを活用することで、重要なデータのバックアップを自動化できます。これにより、手動でバックアップを取る手間が省け、万が一のデータ紛失も防ぐことができます。例えば、定期的に更新されるスプレッドシートの内容を、自動でGoogle ドライブ内の特定のフォルダにコピーするスクリプトを設定できます。
具体的な活用シーン:
・毎週の売上データや月次の会計報告書を自動的にバックアップして、万が一に準備。
・重要なドキュメントや契約書を定期的にアーカイブし、クラウド上で安全に保管。
・プロジェクト資料や顧客リストを定期的にバックアップして、チーム全体で共有。
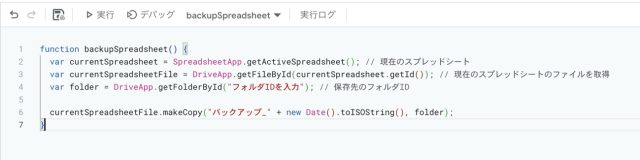
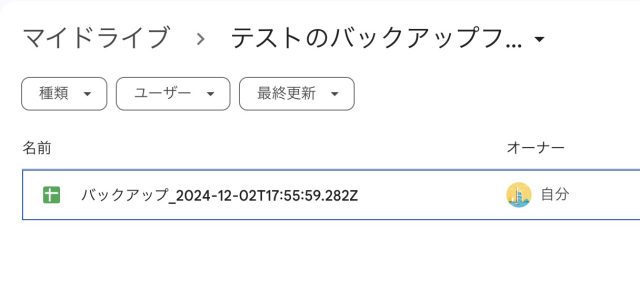
サンプルコード(バックアップの基本的な例):
<javascript>
function backupSpreadsheet() {
var currentSpreadsheet = SpreadsheetApp.getActiveSpreadsheet(); // 現在のスプレッドシート
var currentSpreadsheetFile = DriveApp.getFileById(currentSpreadsheet.getId()); // 現在のスプレッドシートのファイルを取得
var folder = DriveApp.getFolderById("フォルダIDを入力"); // 保存先のフォルダID
currentSpreadsheetFile.makeCopy("バックアップ_" + new Date().toISOString(), folder);
}
上記のコードをスクリプトエディタに入力し、フォルダIDを設定することで、現在のスプレッドシートの内容が自動的にバックアップされます。
フォルダIDは、例えば、フォルダURLが「https://drive.google.com/drive/folders/1a2b3c4d5e6f7g8h」の場合、一番後ろの「1a2b3c4d5e6f7g8h」がフォルダIDです。
また、前述のメール送信同様、コードの実行時に権限確認を要求されることがあります。
これらの活用方法をマスターすれば、日常業務の効率化に大きく役立ちます。難しい設定は不要で、少しの工夫で作業の自動化が実現できます。ぜひ試してみてください!
最後に
Google Apps Scriptは、手軽に始められるだけでなく、使い方次第で日常業務の効率化に大きく貢献するツールです。最初はシンプルなスクリプトからスタートし、徐々に活用範囲を広げていけば、より多くの作業を自動化することが可能です。今回紹介した内容を参考に、まずは一歩を踏み出してみてください。
生活や仕事の質を向上させる新しい可能性が広がるはずです。読者の皆さんが、効率化と快適さを手に入れる一助となれば幸いです。
●監修/三鷹 れい(みたか れい|京都メディアライン・https://kyotomedialine.com FB)
プログラマー。中小企業のDX化など、デジタル分野での支援をしている。主な開発分野はバックエンド・フロントエンド・アプリ。その他、歴史などの人文系にも興味を持つ。