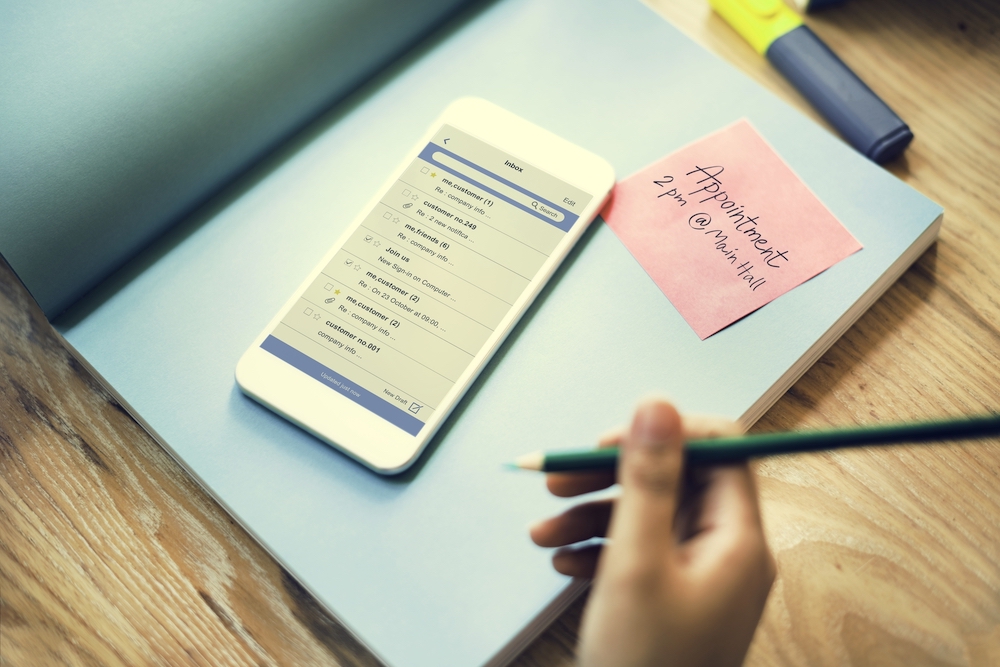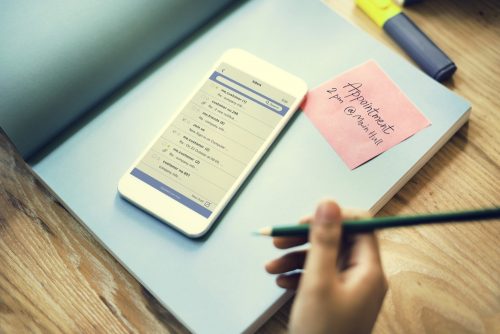
いまや生活必需品家電のひとつといっても過言ではない、スマートフォン(略してスマホ)。様々な機能があるのはわかっているものの、サライ世代の方からは、電話とカメラ、メール、LINE以外は使いこなせていないという声をよく聞きます。
そこで、今回もスマホのちょっと困った問題の解決方法を、スマホ講座なども行うプロ集団「女子部JAPAN(・v・)」がご紹介します。やりかたを知るだけで、スマホがとっても使いやすくなりますよ!
第102回のテーマは「iPhoneの『リマインダー』の使い方」です。
iPhoneに標準搭載されているアプリに「リマインダー」というものがあります。これはToDoリストを作成できるものです。わざわざApp StoreからToDoリスト作成用のアプリをダウンロードしなくても管理できるのが利点。そこで今回は、このアプリの使い方を紹介します。
ホームからアプリをタップ
ホーム画面にある「リマインダー」と書かれたアプリアイコンをタップします。
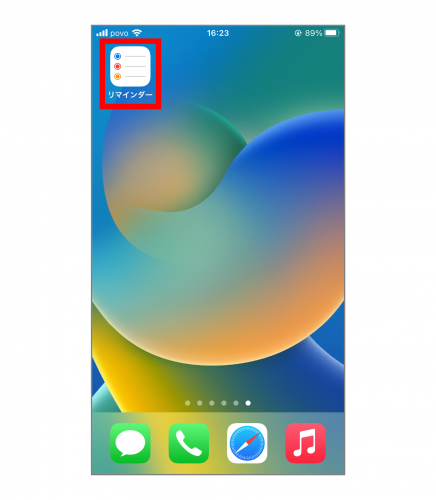
初めて使うときは、まずリストを作成します。そのため右下にある「リストを追加」をタップします。
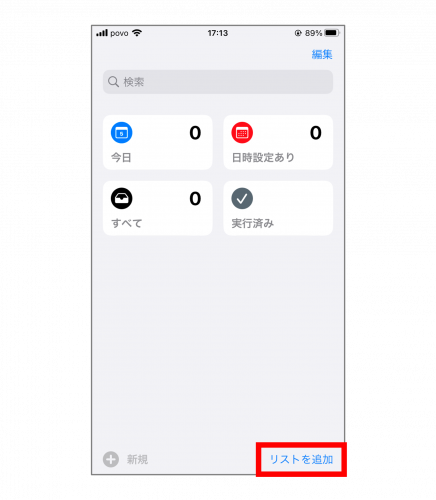
これから作りたいToDoリストに合ったリスト名を記入したら、右上の「完了」を押します。
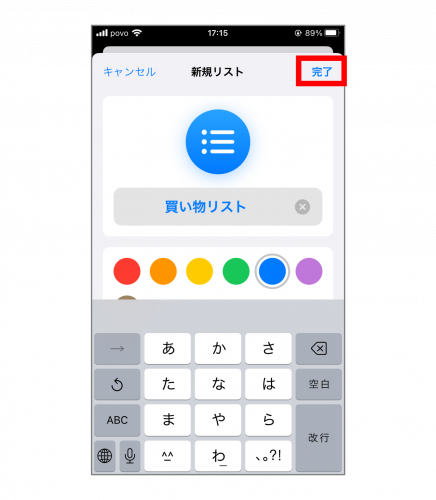
アプリのトップページにリストが表示されたら完了です。ここからリストの項目を作成していきます。
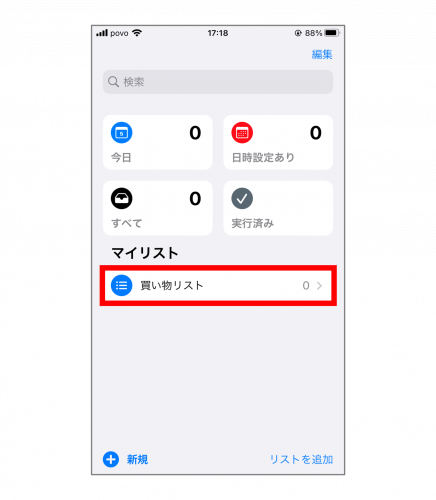
作成したリスト内に項目を追加していく
ToDoの項目を追加するために、先ほど作成したリスト名をタップします。
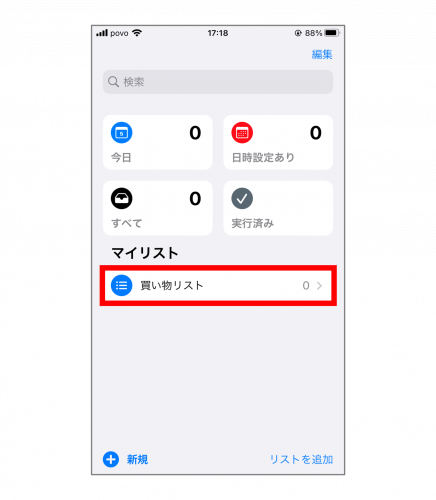
出てきた画面の左下にある「新規」をタップします。
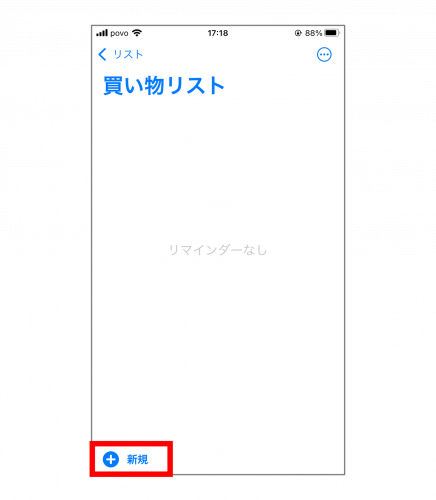
追加したい項目名を記入し、右上の「完了」をタップします。
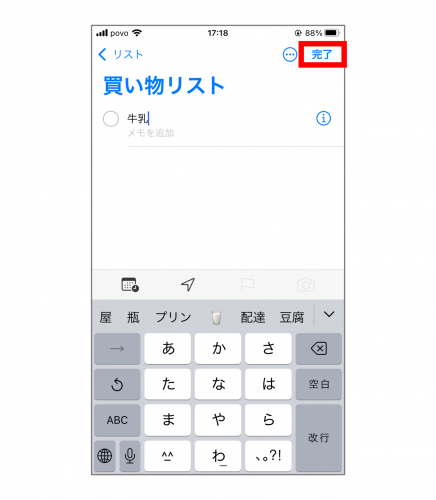
すると追加された分、アプリのトップページにある「すべて」などの項目数が変化します。これで項目の追加は完了です。
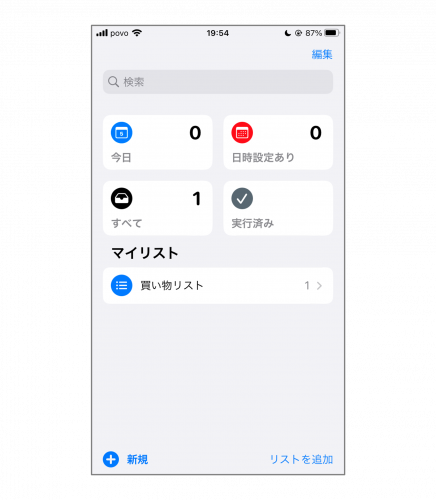
時間になったら通知が来るように設定する
ToDoを忘れないようにするために、自ら指定した時間になると通知が来るように設定できます。ただし、iPhoneの「設定」→「通知」で、「リマインダー」での通知を「オン」にしておく必要がありますので、ご注意ください。
リスト内だけでなく、アプリトップページの「新規」からも項目を追加できるので、こちらをタップして設定してみます。
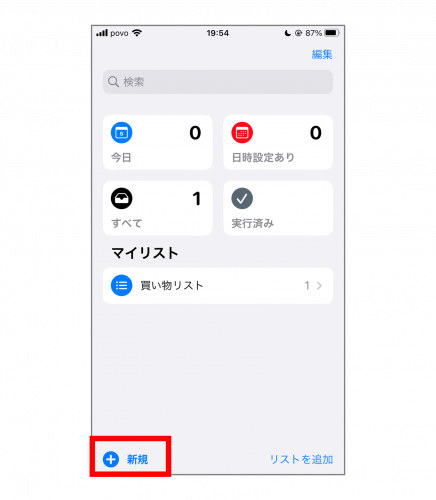
画面の一番上の欄に、ToDoの項目名を記入します。「リスト」が項目を追加したいものになっているかを確認したら、画面の中央付近にあるカレンダーのマークをタップ。
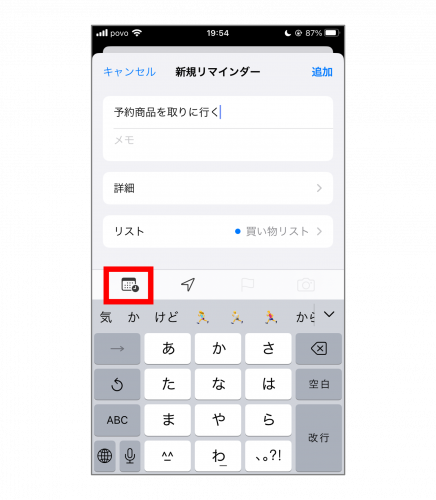
通知してほしい日時の設定ができます。「今日」、「明日」、「来週末」、「日付と時刻」の中から、自分が設定したいものをタップします。今回は「日付と時刻」から設定してみます。
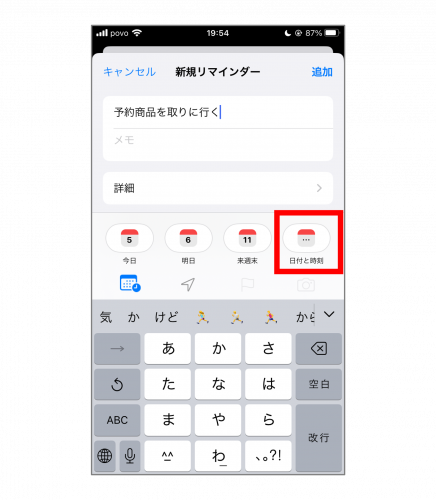
カレンダーが出てきたら、通知がほしい日付をタップ。そのあと「時刻」のボタンを押し(緑色にする)、設定した時刻に合わせたら、画面右上にある「適用」をタップして設定は完了です。
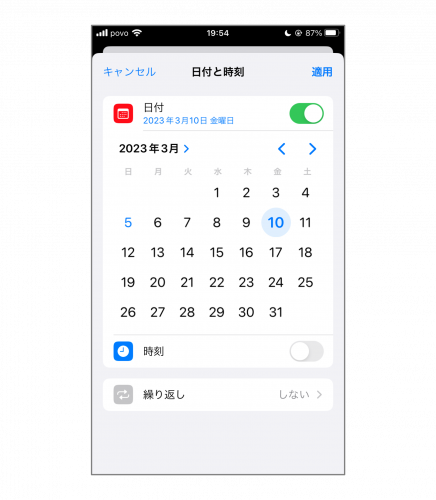
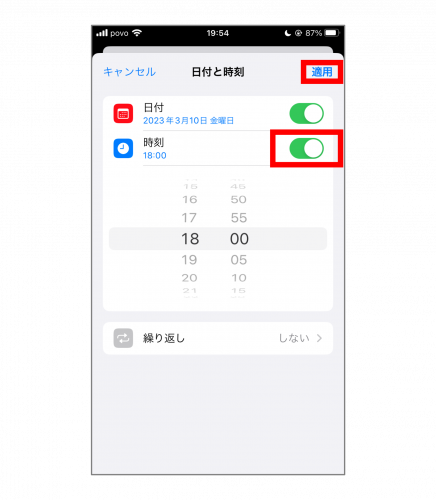
ToDoが完了した場合
ToDoが完了したら、アプリのトップページからその項目が入っているリストをタップします。
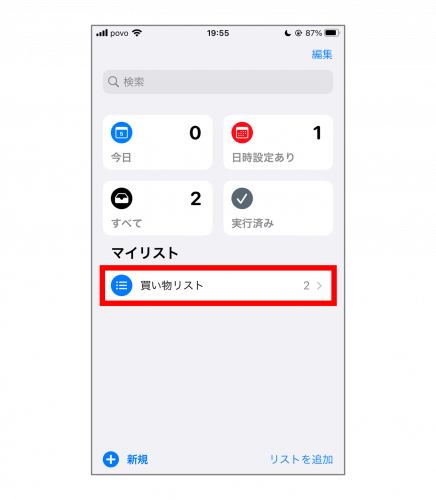
リストの左端に○印があるので、完了した項目の○をタップします。これでOKです。
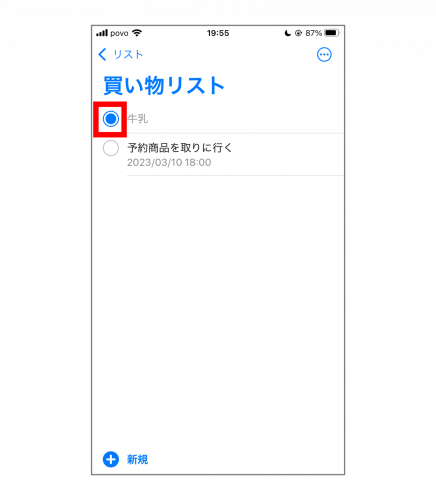
トップページに戻ると、リストの数に変化があることがわかります。完了した項目が何だったのかを確認したいときは「実行済み」をタップすれば表示されます。
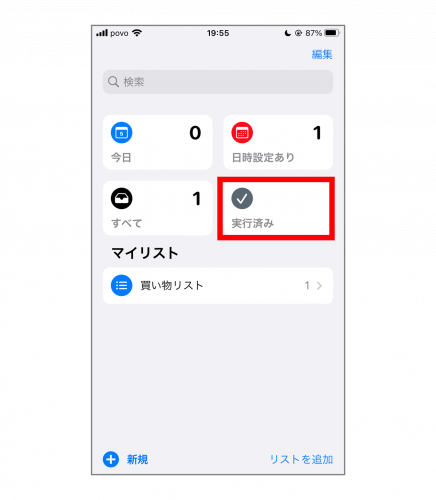
iPhoneでToDoの管理をしてみたいと思っていた人は、ぜひ試してみてください。
※iPhone SE/iOS16.2で実施。
文/女子部JAPAN Hicary
女子部JAPAN(・v・)
2010年に「iPhone女子部」として発足して以来、スマホをはじめ、女子が気になるモノ・コトを体験・解決しているコミュニティ・メディア。雑誌でのスマホ特集の監修や著書もあり。スマホ講座の講師やカリキュラム作成も手がけている。
https://www.iphonejoshibu.com/