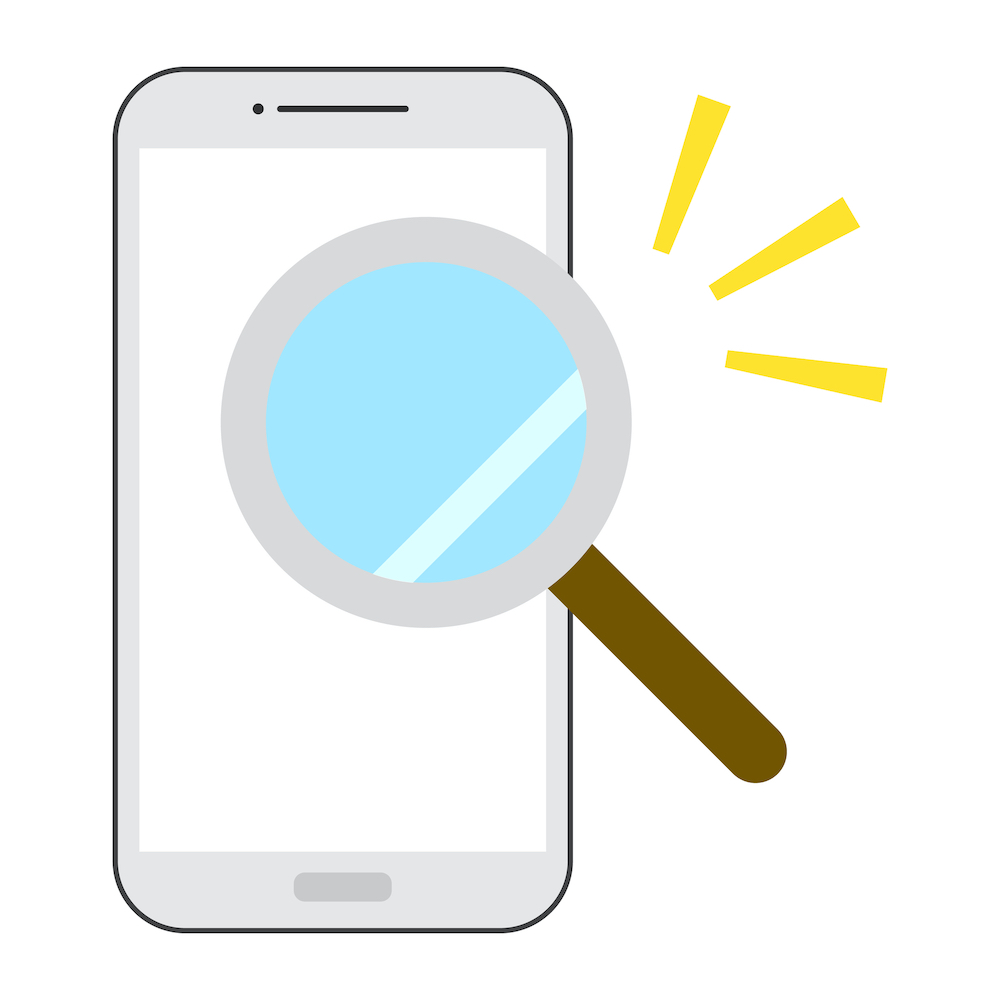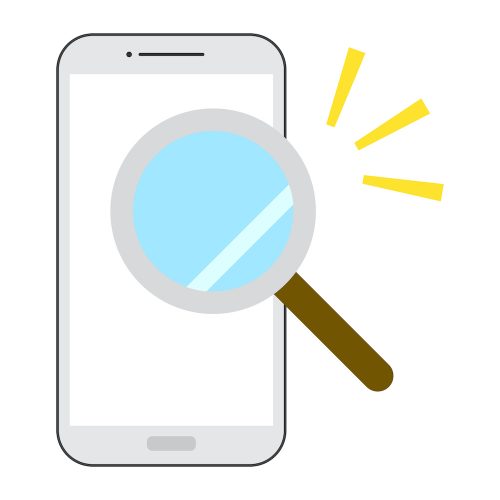
いまや生活必需品家電のひとつといっても過言ではない、スマートフォン(略してスマホ)。様々な機能があるのはわかっているものの、サライ世代の方からは、電話とカメラ、メール、LINE以外は使いこなせていないという声をよく聞きます。
そこで、今回もスマホのちょっと困った問題の解決方法を、スマホ講座なども行うプロ集団「女子部JAPAN(・v・)」がご紹介します。やりかたを知るだけで、スマホがとっても使いやすくなりますよ!
第54回のテーマは「iPhoneの文字を拡大する方法」です。
スマホを見ているときに、文字の大きさが小さくて読みづらいこともあるのではないでしょうか。画面をピンチアウト(画面に2本の指を置き、それを離すようにする動作)でも拡大できますが、もっと便利な方法があります。今回は、文字をより便利に拡大できるiPhoneでの方法をご紹介します。
「ズーム機能」をオンにする
まず、ホーム画面から「設定」を押し、「アクセシビリティ」という項目をタップします。
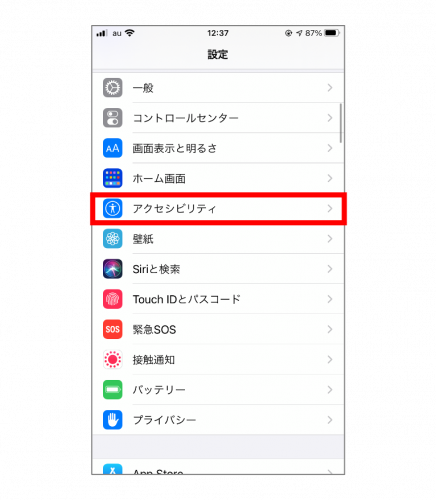
そこで出てきた「ズーム」をタップします。
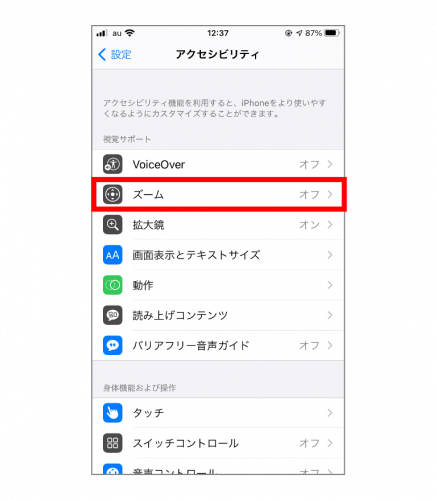
「ズーム機能」にあるボタンをタップしてオン(緑色に変える)にします。設定はこれで完了です。
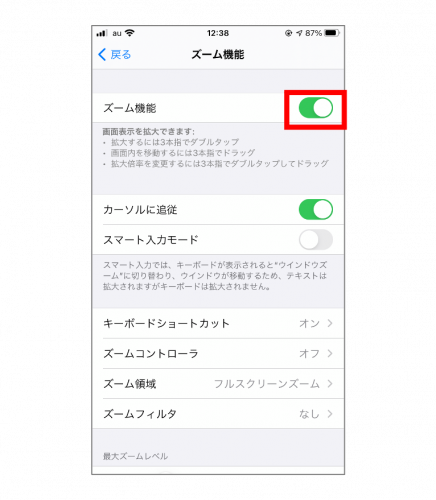
ズーム機能を使ってみる
たとえば、Safariでホームページを見るときに、このズーム機能を使ってみます。まず見たいサイトを開いたら、画面を3本の指を使ってダブルタップ(2回連続して画面を叩く)します。これだけで拡大できます。でももっと便利な使い方が。それは、画面を3本の指を使って3回タップします。すると、画面中央に「拡大」などのメニューが出てきます。
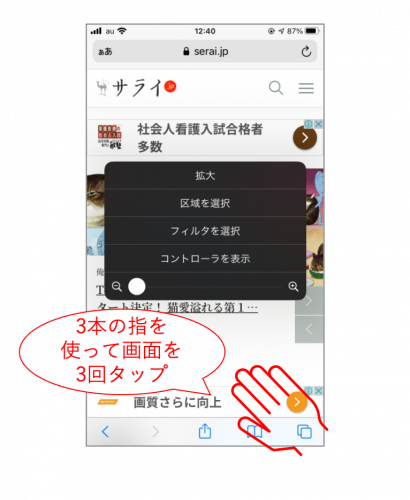
「拡大」するには、メニューから「拡大」を押してもいいですが、一番下にあるスライドバーの部分を左右にずらして調整するだけで、好みの大きさに拡大することができます。
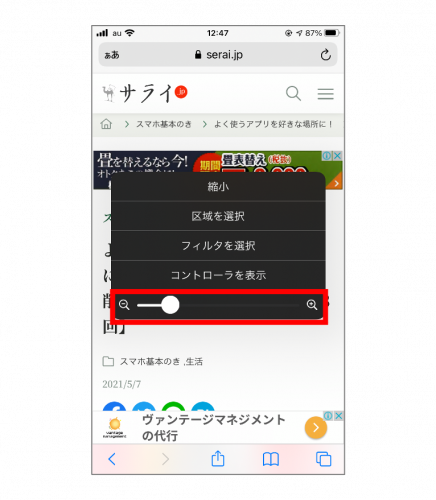
また、画面全体を映しながら、拡大したいところだけ大きく表示させることも可能です。そうするにはメニューから「区域を選択」をタップ。
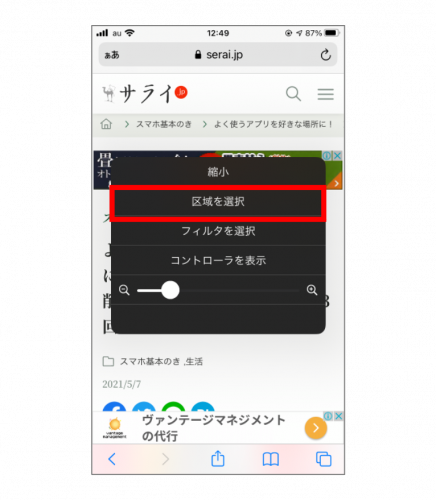
「スクリーンズーム」か「ウインドウズーム」か聞かれるので「ウインドウズーム」をタップします。
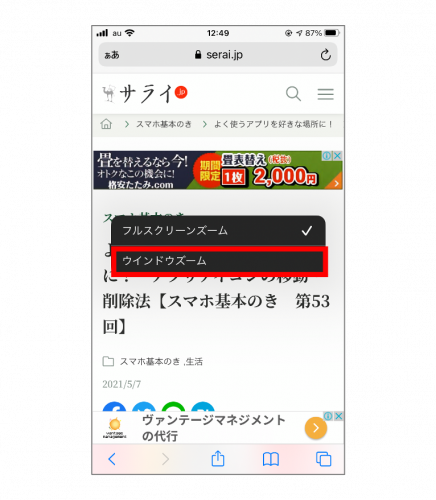
このように画面上に小さな枠が出てきて、この枠内にある文字だけ拡大して見ることができます(下の画像では拡大されていませんが、実際には拡大して表示されます)。位置をずらしたいときは、枠の線の部分に指を置いたまま動かせば、移動させることができます。
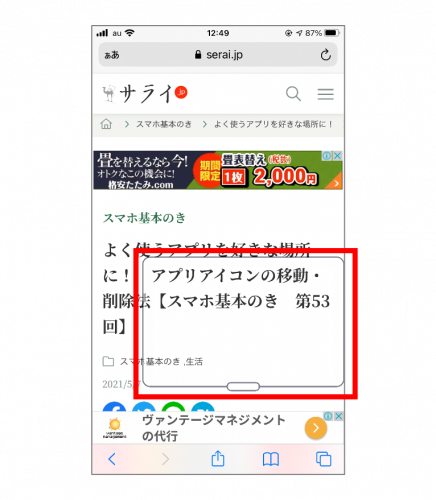
ちなみにこの枠が出ているときは、枠の一番下の中央部分にある白い四角をタップするだけで、メニューが出てくるようになります。
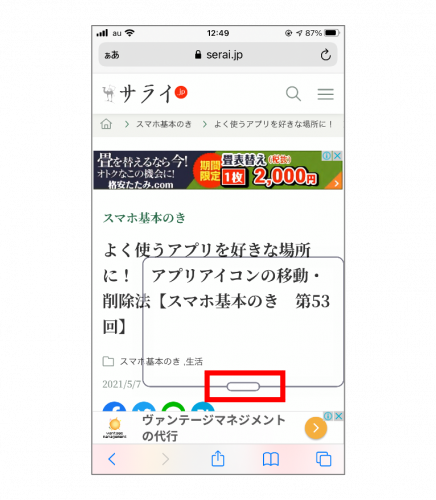
この枠のサイズを変更することもできます。メニューを開いて、「レンズのサイズを変更」をタップ。すると、四隅などに丸印が表示されるので、ここに指を置き、前後左右にスライドさせて、好みの大きさに調整します。
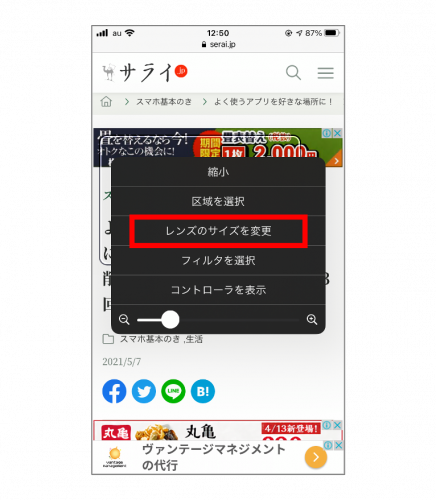
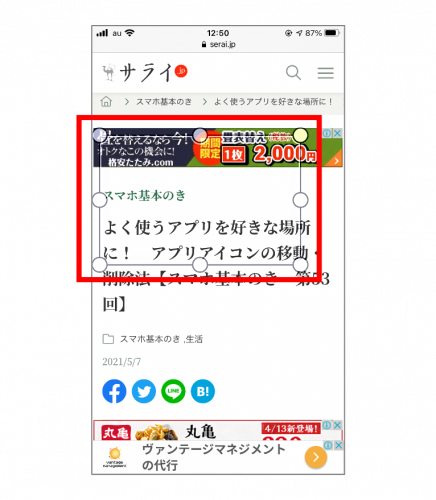
拡大している枠内の文字がわかりにくい場合は、メニューから「フィルタを選択」をタップ。「反転」や「グレースケール」など好みのものを選択します。
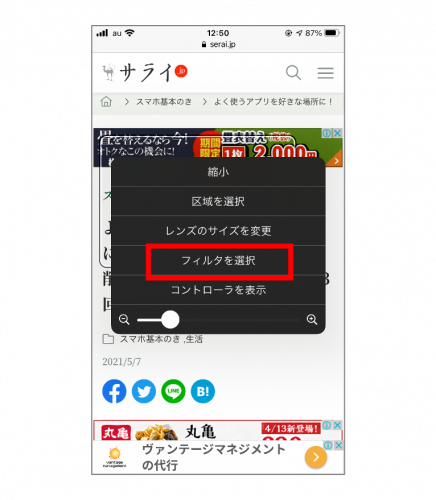
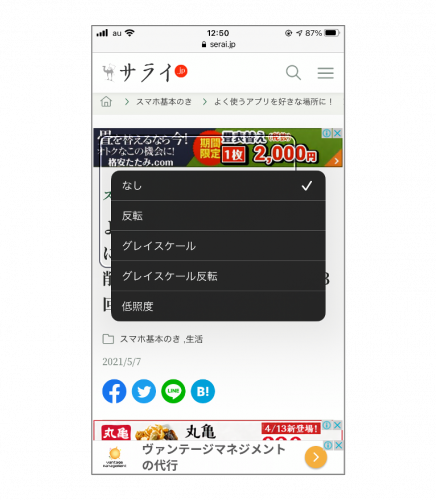
「コントローラーを表示」をタップすると、画面にボタンのようなコントローラーが現れます。使い方は、このコントローラーのところに指を置き、前後左右に指をスライドさせます。すると、拡大している枠が指でなぞった通りに前後左右に動きます。枠の線の部分に指を置いて直接移動させるよりもスムーズなので、それがやりにくい場合はコントローラーを使ってみるのもおすすめです。
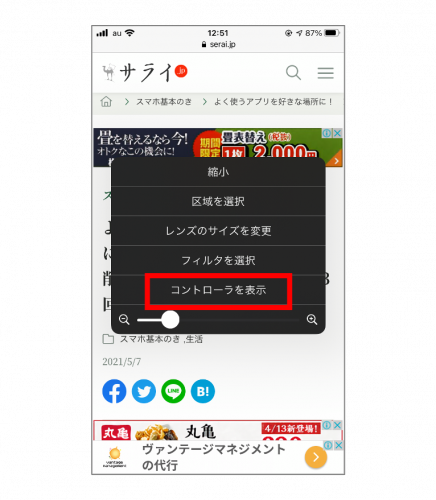
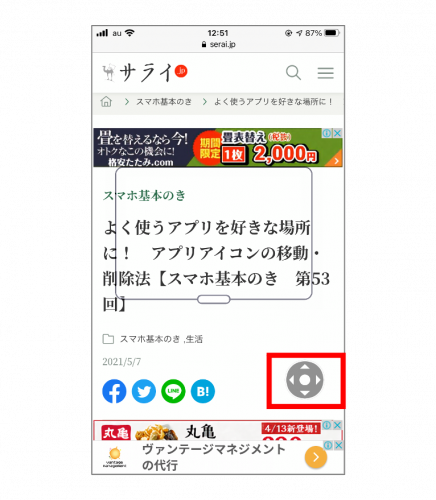
文字の表示を大きくする
もうひとつの方法は、文字を拡大するのではなく、文字自体を大きく表示させることです。「設定」→「アクセシビリティ」を開いたら「画面表示とテキストサイズ」をタップします。
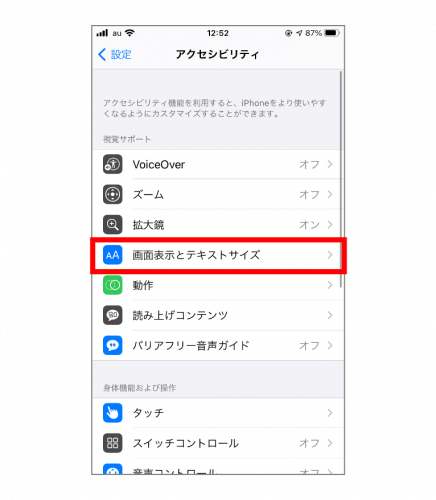
「さらに大きな文字」を押します。
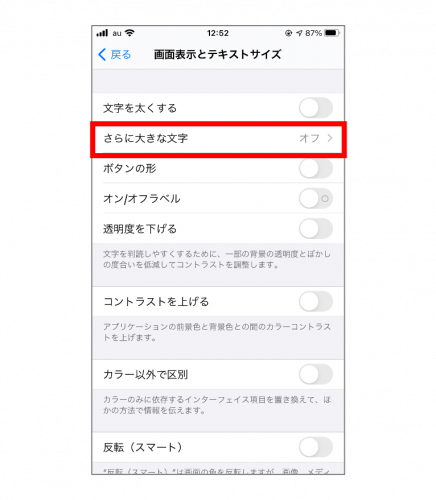
画面下のスライドバーで文字の大きさを調節します。もし、一番大きいサイズでも文字が小さく感じるのであれば、「さらに大きな文字」をオンにして、スライドバーを再度調節します。
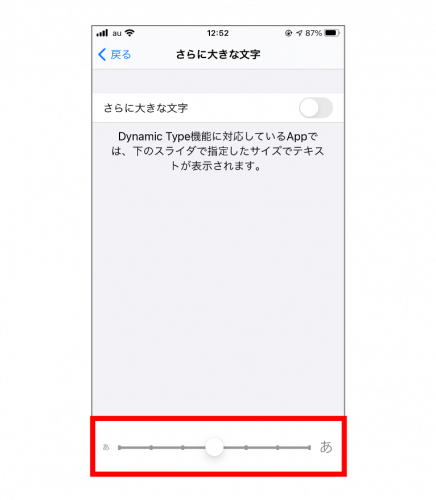
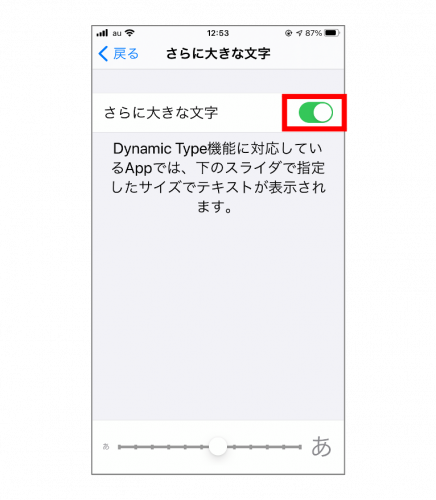
ちなみに一番大きい文字にするとこのように表示されます。ただし、Safariなどでホームページを表示する場合には、サイト側が指定している文字の大きさでしか表示できないことも多く、自分が設定した文字の大きさにならないケースもあるので、その点ご注意ください。
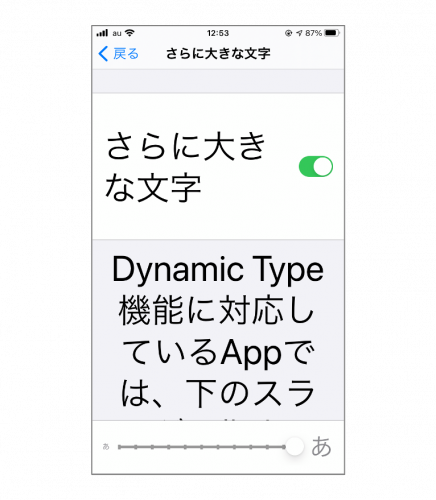
iPhoneでの文字が小さくて読みづらいときにどうすればいいのか、よくわからなかった人もいるかもしれません。そういうときは、今回の記事を参考にしてみてください。
文/女子部JAPAN Hicary
女子部JAPAN(・v・)
2010年に「iPhone女子部」として発足して以来、スマホをはじめ、女子が気になるモノ・コトを体験・解決しているコミュニティ・メディア。雑誌でのスマホ特集の監修や著書もあり。スマホ講座の講師やカリキュラム作成も手がけている。
https://www.iphonejoshibu.com/