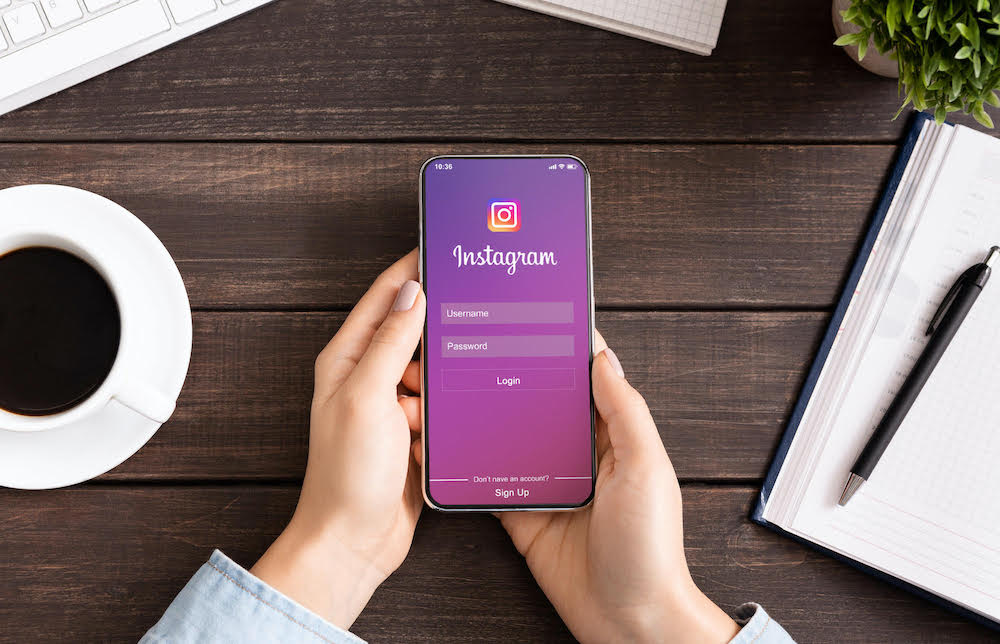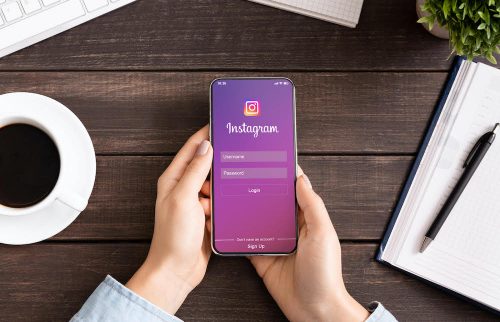
いまや生活必需品家電のひとつといっても過言ではない、スマートフォン(略してスマホ)。様々な機能があるのはわかっているものの、サライ世代の方からは、電話とカメラ、メール、LINE以外は使いこなせていないという声をよく聞きます。
そこで、今回もスマホのちょっと困った問題の解決方法を、スマホ講座なども行うプロ集団「女子部JAPAN(・v・)」がご紹介します。やりかたを知るだけで、スマホがとっても使いやすくなりますよ!
第37回のテーマは「Instagramのはじめ方」です。
アカウントを作成する
写真を使ってさまざまな人とコミュニケーションがとれるのがInstagram。今まで、スマホでの写真の撮り方や加工の仕方を何回かご紹介してきましたが、その写真を活用できるツールです。そこで、どうやってはじめればいいのか、Instagramのアカウントの作成から投稿の仕方までをご紹介します。
「Instagram」をダウンロードし、アプリを開いたら、「新しいアカウントを作成」というボタンをタップ。そうすると「電話番号」または「メールアドレス」を入力する画面が出てくるので、どちらかに自分の情報を入力し、「次へ」を押します。
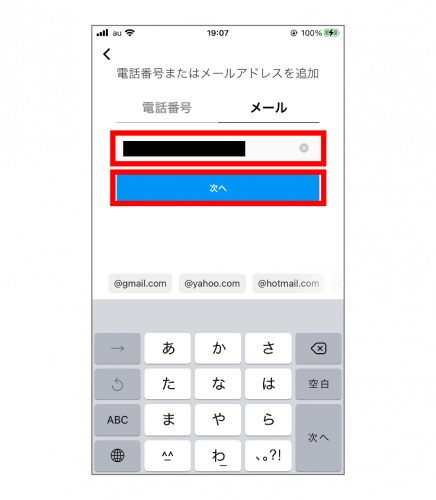
もし「認証コードを入力」という画面が出てきたら、入力したメールアドレスなどにそのコードが届くので、そこに書かれたコードを入力し、「次へ」を押します。そのあと、ユーザーネームを入れたら「次へ」をタップ。
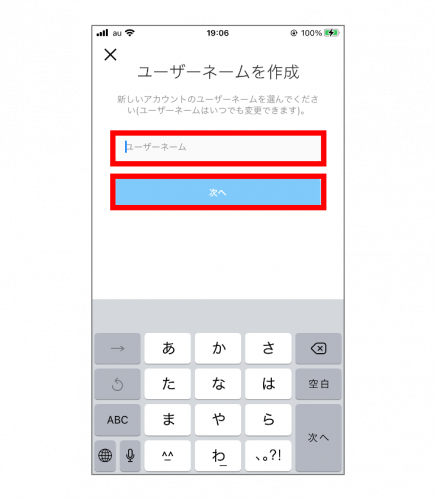
ログインするためのパスワードを作成します。入力したら「次へ」をタップ。
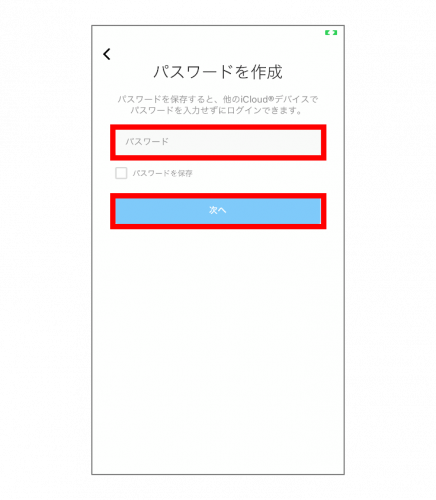
もし、誕生日を聞かれたら、それを入力して「次へ」を押すとアカウントができあがります。この画面で、「登録を完了」もしくは「次へ」をタップしましょう。
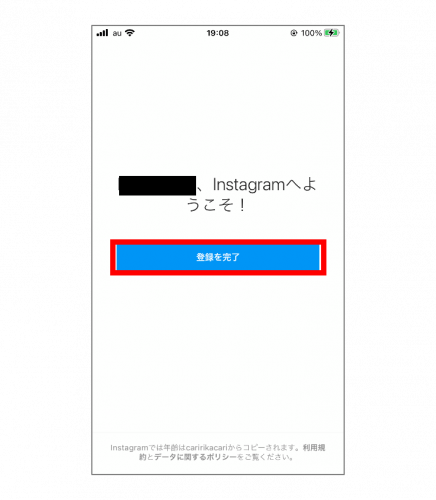
Instagramを使っている友だちを検索できるなど、フォローする人を探すメニューが出てきます。もしすぐにフォローする人を見つけたい場合はここで出てきた案内を利用してみてください。ひとまず飛ばしたい場合は、「スキップ」を押します。
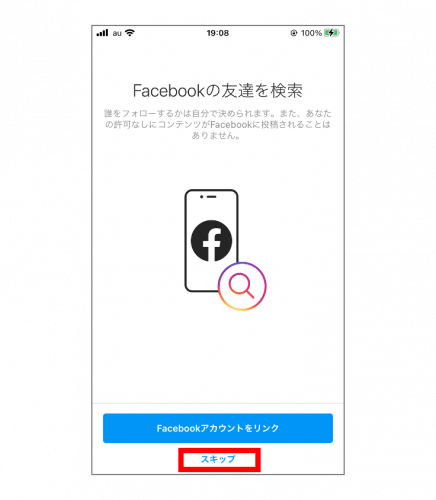
写真を投稿する
ひと通り案内が終わったら、ホーム画面に移行します。写真の投稿をはじめるには、この画面にある「+」をタップ。
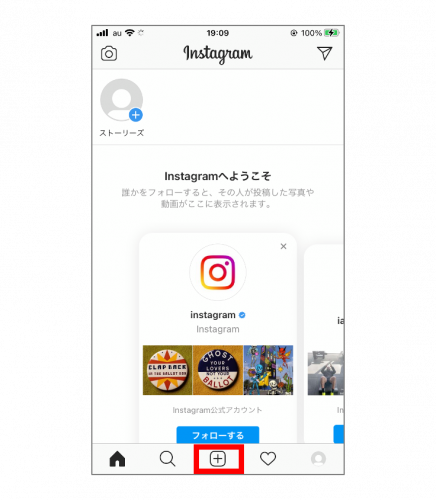
画面下のほうに、スマホに入っている写真が一覧で出てくるので、投稿したい写真をタップして選択します。その写真で投稿を進めるのであれば「次へ」をタップ。
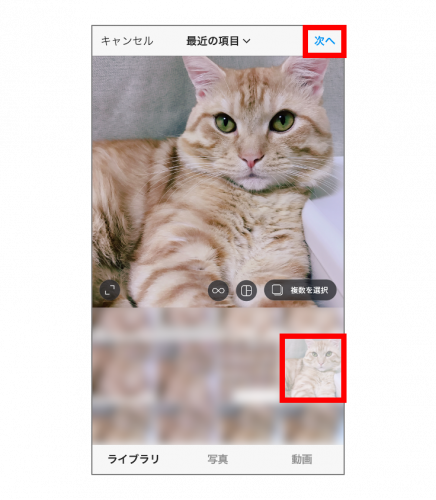
ここでは、写真にフィルターをかけたり、編集ができたりします。別のアプリですでに加工済みでも、もしプラスして加工したい場合はこの機能を利用してもいいかもしれません。加工が終わったら「次へ」をタップ。
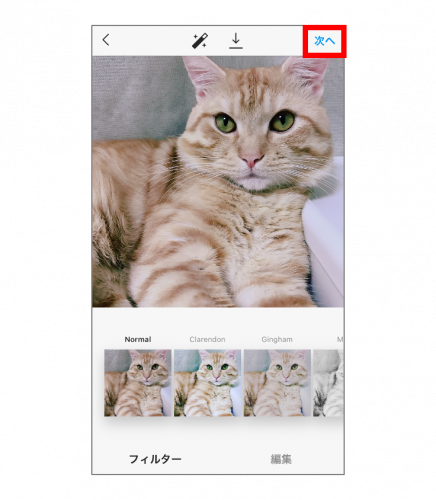
写真につけるキャプション(説明)を書き込むことができます。記入するには「キャプションを書く」の枠をタップ。
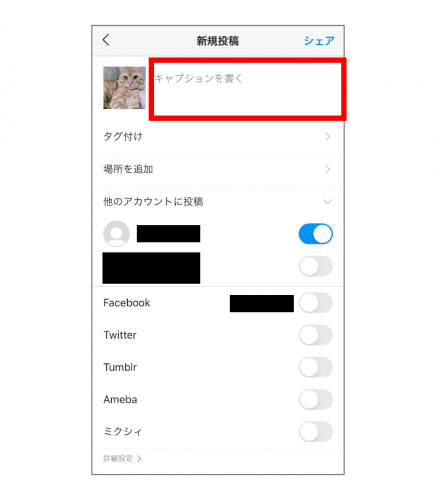
写真についての説明を書いてみましょう。ハッシュタグ(写真に関連した単語の先頭に「#」マークをつけたもの。単語は日本語でも問題ありません)を入れると、Instagramのほかのユーザーから検索されやすくなるので、いろいろな人から写真を見てほしいときはぜひ活用してみてください。書き終わったら「OK」を押します。
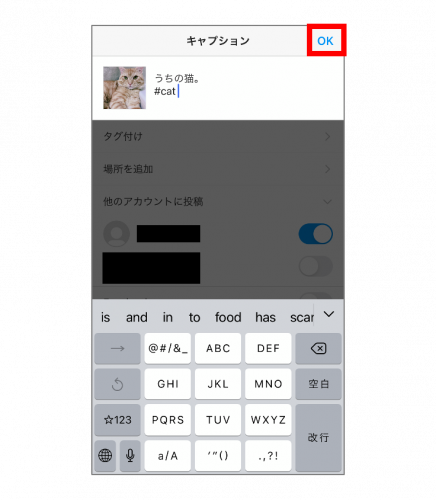
内容を確認し、これで投稿する場合は「シェア」をタップ。
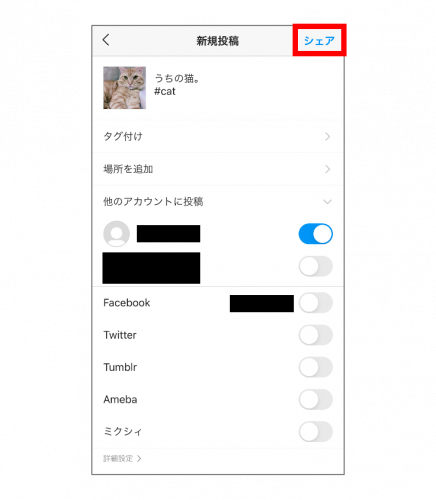
これで投稿が完了しました!
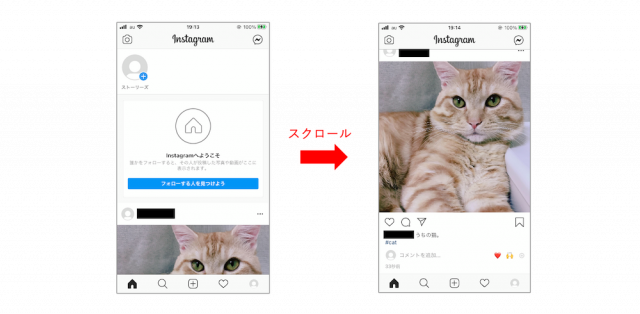
各機能の使い方
画面下の虫眼鏡マークをタップすると、人気の写真や気になるアカウントを検索することができます。フォローしたい人などを探すときに使ってみてください。
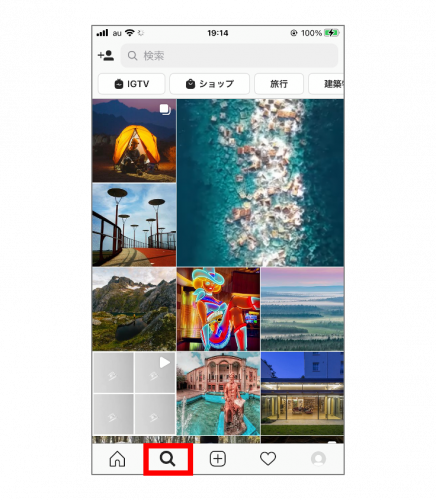
ハートマークのメニューをタップすると、自分の投稿に「いいね!」やコメントがついたときのお知らせが表示されます。
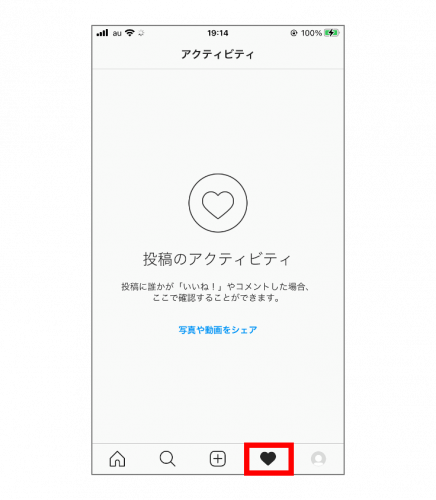
一番右のマークをタップすると、自分が投稿した写真の一覧を見たり、プロフィールの編集ができたりします。右上の3本ラインのマークをタップすると、細かい部分の設定などをすることが可能です。
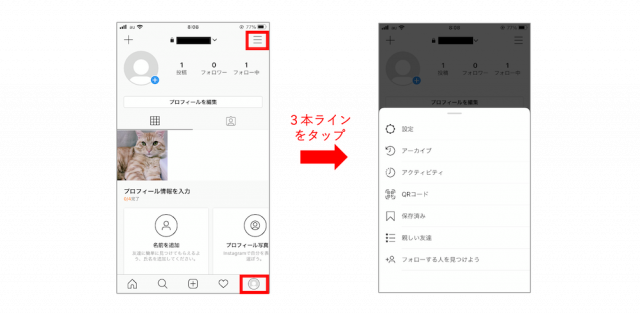
ちなみに、誰かをフォローするとホーム画面にその投稿が表示されます。もしその投稿に「いいね!」をしたければ、ハート−マークをタップ。何かコメントをしたいときは、吹き出しのマークをタップしてコメントを送ってみてください。
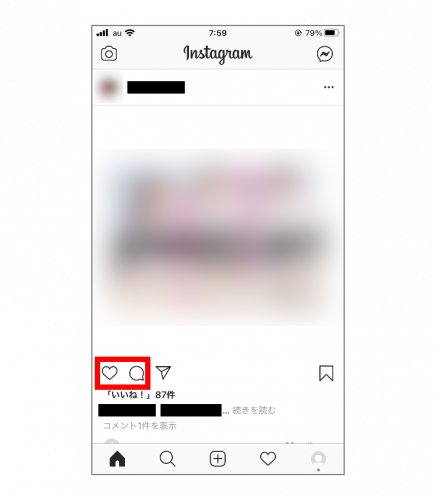
今回はInstagramの基本的な使い方をご紹介しました。せっかく写真を撮ったのだから誰かに見てもらいたい、写真をメインにさまざまな人とコミュニケーションをとってみたいという人は、ぜひInstagramに挑戦してみてください。
※iPhone7/iOS13.4.1で実施。
文/女子部JAPAN Hicary
女子部JAPAN(・v・)
2010年に「iPhone女子部」として発足して以来、スマホをはじめ、女子が気になるモノ・コトを体験・解決しているコミュニティ・メディア。雑誌でのスマホ特集の監修や著書もあり。スマホ講座の講師やカリキュラム作成も手がけている。
https://www.iphonejoshibu.com/