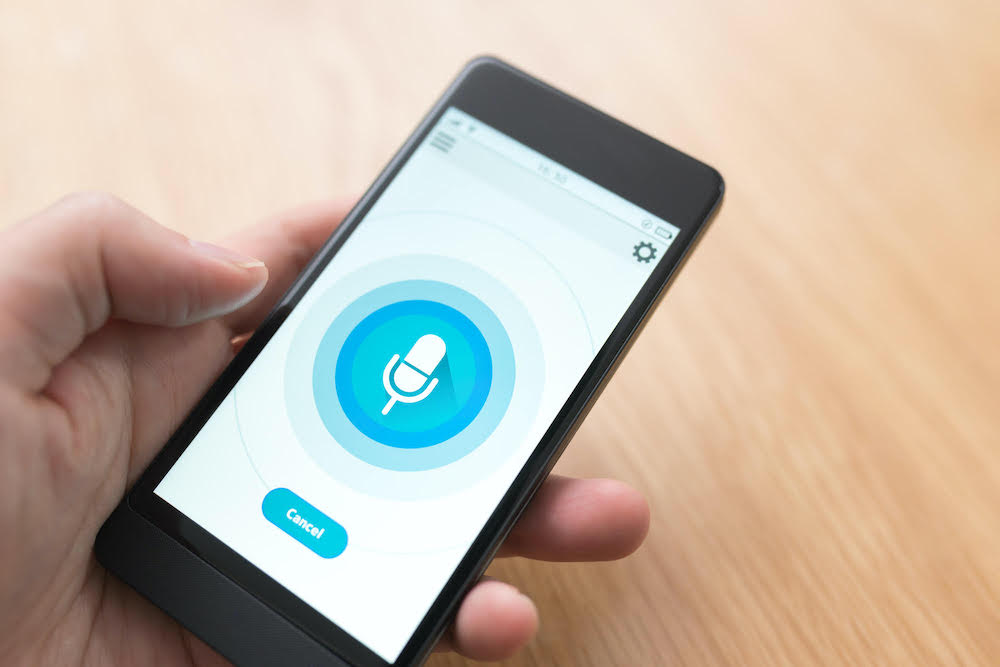いまや生活必需品家電のひとつといっても過言ではない、スマートフォン(略してスマホ)。様々な機能があるのはわかっているものの、サライ世代の方からは、電話とカメラ、メール、LINE以外は使いこなせていないという声をよく聞きます。
そこで、今回もスマホのちょっと困った問題の解決方法を、スマホ講座なども行うプロ集団「女子部JAPAN(・v・)」がご紹介します。やりかたを知るだけで、スマホがとっても使いやすくなりますよ!
第22回のテーマは「iPhoneでの音声入力のコツ」です。
iPhoneを使っていて、長めの文章をメールで送りたいときなど、キーボードで文字を入力するのが手間に感じるときがありますよね。そんなときは、「音声入力」を活用するのがおすすめです。
設定を確認
音声入力が可能かどうか、設定を確認します。
ホーム画面にある「設定」をタップしたら、「一般」→「キーボード」と押していきます。
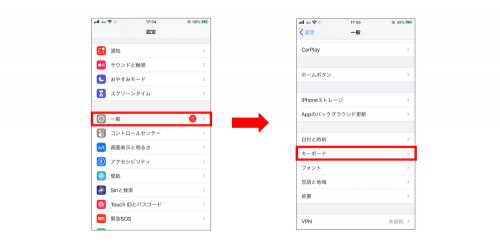
「音声入力」がオン(緑色)になっているか確認。オンになっていなかったら、右のボタンを右側にスライドしてオンにします。
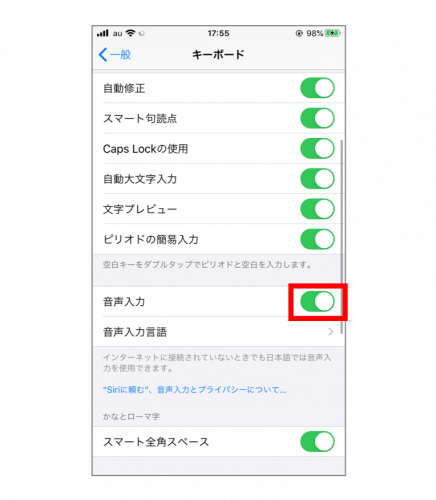
音声入力してみる
設定を確認し終えたら、文字を入力する場面で音声入力をしてみましょう。
たとえばメールであれば、新規メッセージを開き、文字入力したいところにカーソルを持っていきます(1)。そして、キーボードにあるマイクのマーク(2)をタップ。
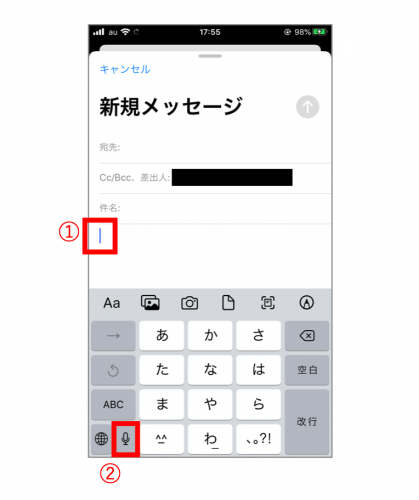
キーボードが消えた画面が出てきたら、iPhoneに向かって入力したい言葉を話しかけます。今回、「こんにちは」と話してみました。すると、このようにしゃべった通りの言葉が表示されます。
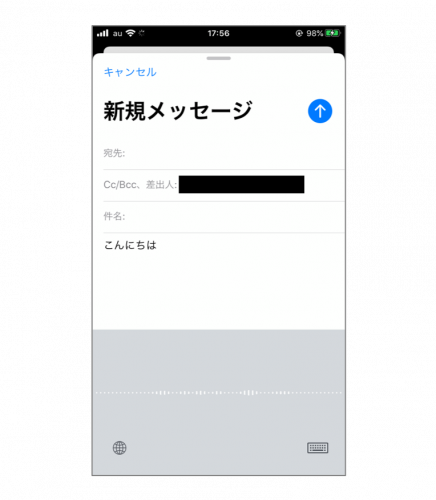
句読点を入力する
句読点も音声で入力できます。句点の場合は「まる」、読点は「てん」と言えば、入力可能です。
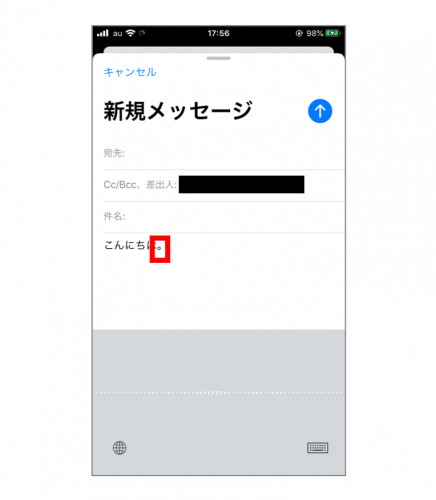
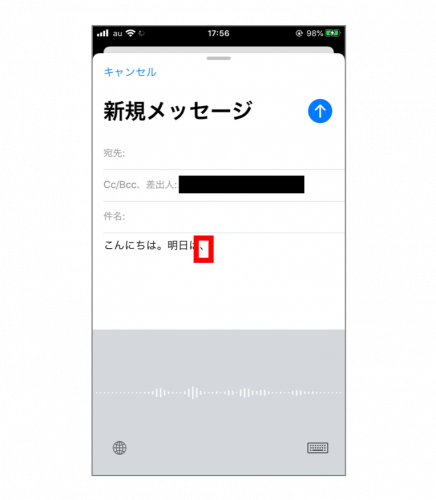
改行する
改行したいときは「かいぎょう」と発音してみると、改行が挿入されます。
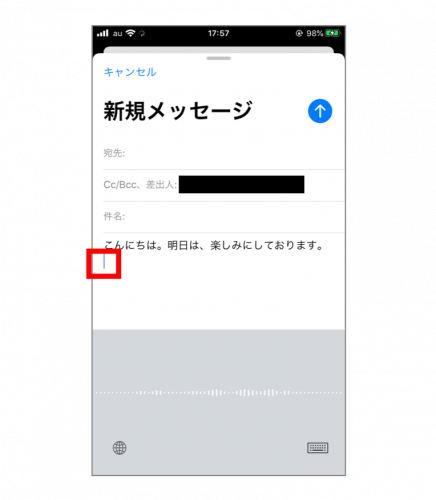
「…」や「!」、「?」を入力する
文中に「…」や文末に「!」や「?」を入力したいときもありますよね。これも音声で入力可能です。
「三点リーダー」と言えば、「…」が表示。
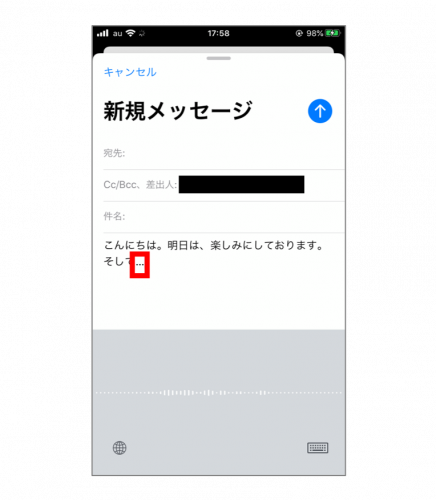
「エクスクラメーションマーク」もしくは「びっくりマーク」と言うと、「!」が、「クエスチョンマーク」と言えば「?」が入力されます。
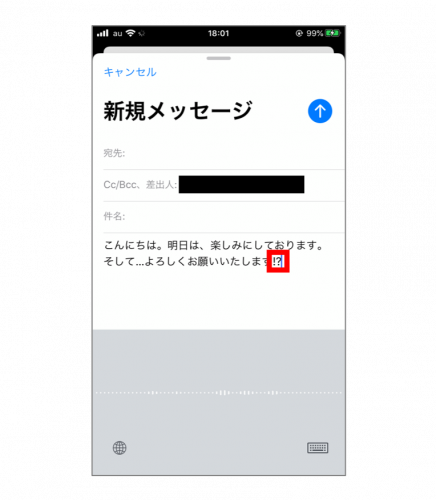
英語で音声入力をしたい場合
音声入力画面で左下にある地球儀のマークをタップすると、英語と日本語と音声入力の言語を切り替えることができます。
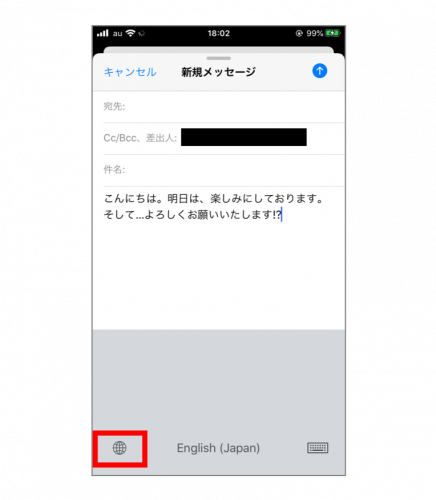
もし、英語での音声入力をしたい場合は、ここで入力言語を切り替えて、iPhoneに向かって話してみてください。
キーボードの入力へ戻りたい場合
入力ミスがあり修正したいときなど、キーボードで操作したい場合は、画面右下にあるキーボードマークをタップします。すると、キーボードの画面へ戻ります。
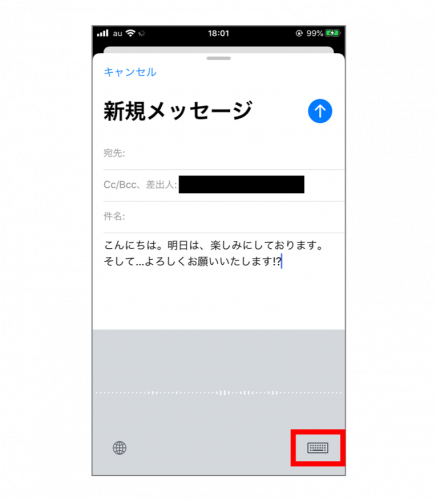
2語以上のキーワード検索にも使える
ちなみに、音声入力はメールだけでなくGoogleなどでキーワード検索をする際の文字入力にも使えます。また、2語以上のキーワード検索も可能です。
方法は、ひとつ目のキーワードを話したあとに「タブキー」と話しかけます。そうすると、スペースが入力されます。そしてそのあとに、2語目のキーワードをiPhoneに話しかければ入力完了。これで虫眼鏡のマークをタップするなどして、検索してみてください。
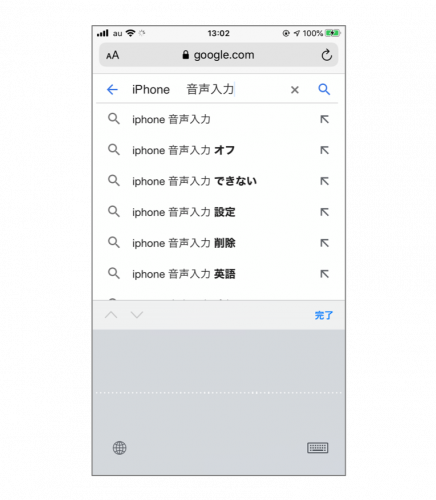
「。」や「、」などの入力方法に慣れてしまえば、キーボードで文字を入力するよりも音声入力のほうが、素早く入力することができると思います。なるべく早く文字を入力したいけれど、キーボード入力の速度が気になっている人はぜひ試してみてください。
※iPhone7/iOS13.4.1で実施。
文/女子部JAPAN Hicary
女子部JAPAN(・v・)
2010年に「iPhone女子部」として発足して以来、スマホをはじめ、女子が気になるモノ・コトを体験・解決しているコミュニティ・メディア。雑誌でのスマホ特集の監修や著書もあり。スマホ講座の講師やカリキュラム作成も手がけている。
https://www.iphonejoshibu.com/