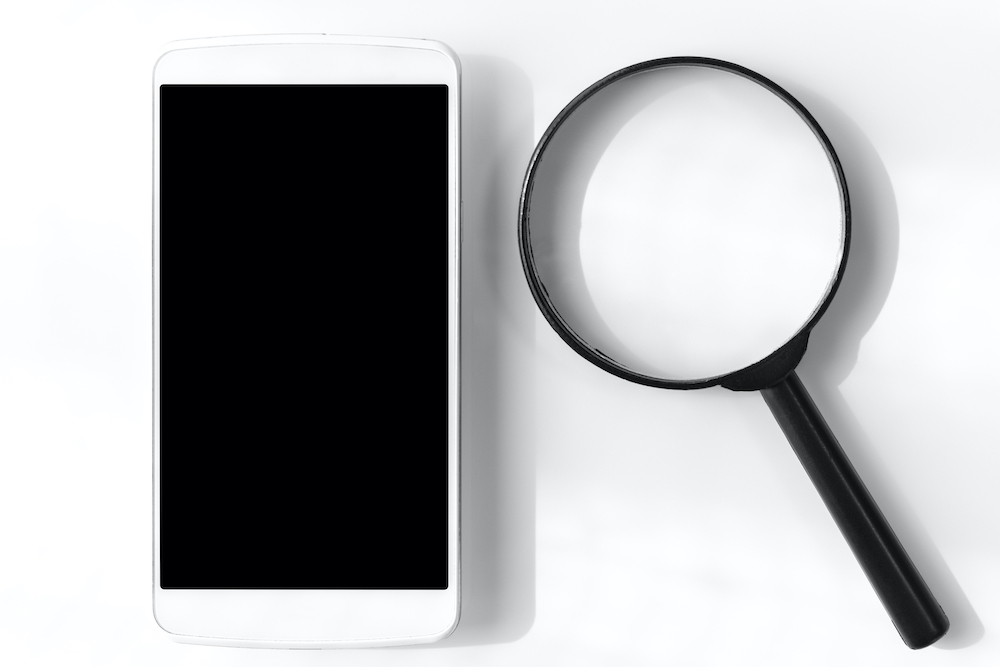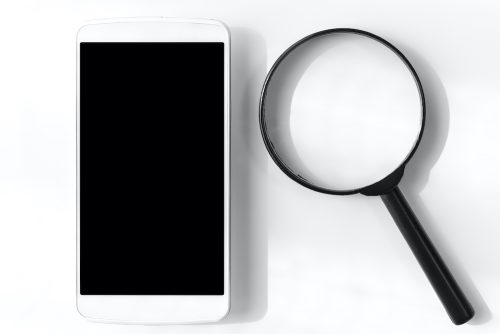
いまや生活必需品家電のひとつといっても過言ではない、スマートフォン(略してスマホ)。様々な機能があるのはわかっているものの、サライ世代の方からは、電話とカメラ、メール、LINE以外は使いこなせていないという声をよく聞きます。
そこで、今回もスマホのちょっと困った問題の解決方法を、スマホ講座なども行うプロ集団「女子部JAPAN(・v・)」がご紹介します。やりかたを知るだけで、スマホがとっても使いやすくなりますよ!
第55回のテーマは「iPhoneを拡大鏡として使う方法」です。
書類や本の文字が小さくて見づらいときに、拡大鏡があると便利ですよね。でも、すぐ近くに拡大鏡が見当たらなくてもiPhoneがあれば、拡大鏡として活用できるのです。その方法をご紹介します。
「拡大鏡」の機能をオンにする
ホーム画面から「設定」を押し、「アクセシビリティ」をタップします。
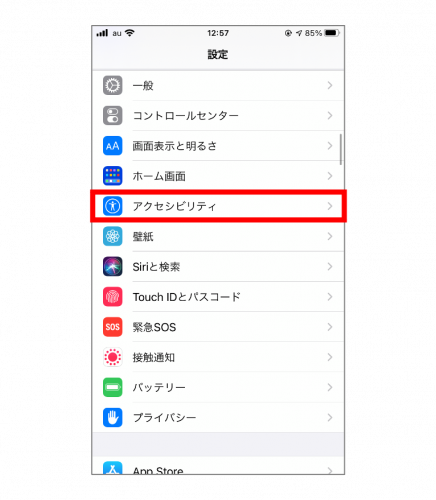
そこで出てきた「拡大鏡」の部分をタップします。
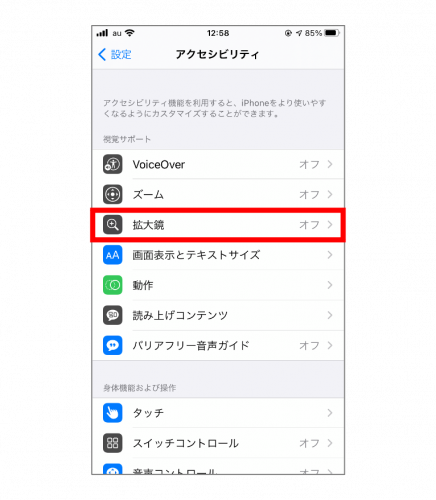
そこで、「拡大鏡」の右端のボタンをタップしてオン(緑色に変える)にします。
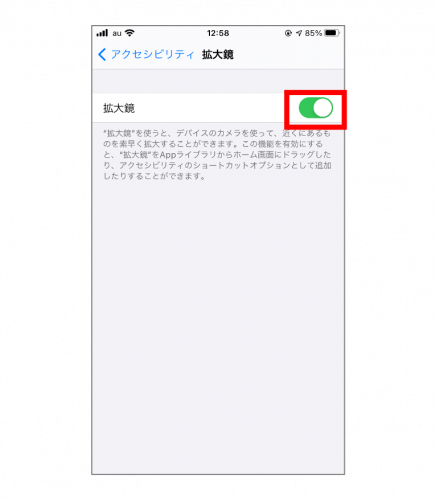
拡大鏡を使ってみる
拡大鏡の機能をオンにすると、ホーム画面に「拡大鏡」のアイコンが登場します。使うときはこのアイコンをタップします。
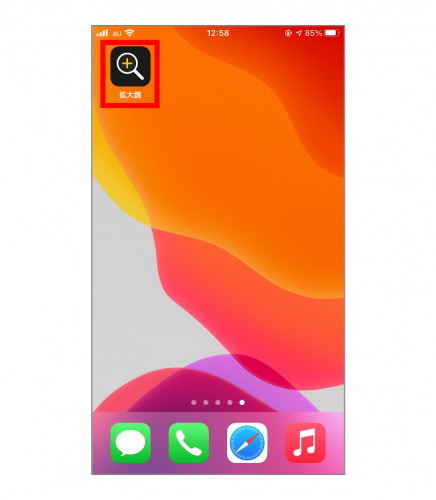
これでiPhoneのカメラ越しに写っているものを、拡大して見ることができます。拡大するときは、左端に虫眼鏡のマークがあるスライドバーを左右に動かして、大きさを調節します。
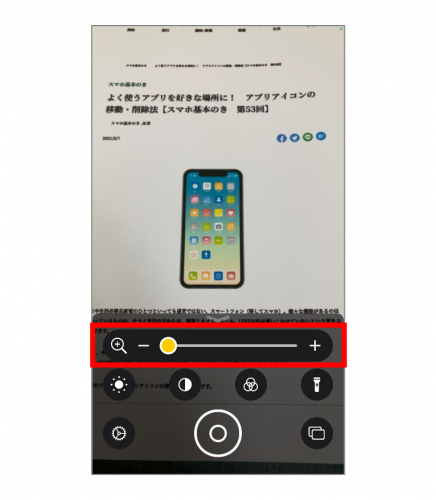
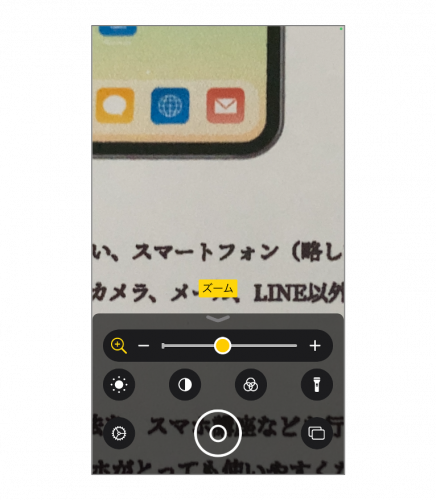
拡大サイズを調節するスライドバーの下にある左端のマークをタップすると、明るさを調整できます。
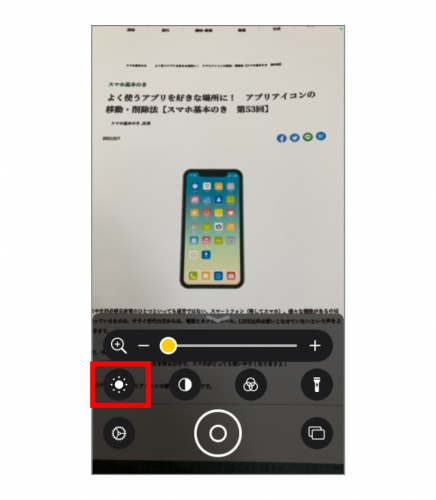
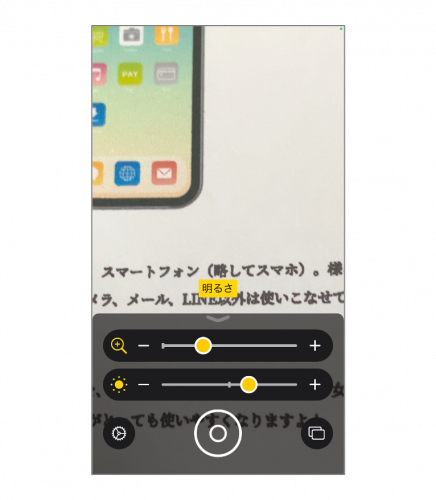
明るさの隣のアイコンをタップすると、コントラストの調整が可能。
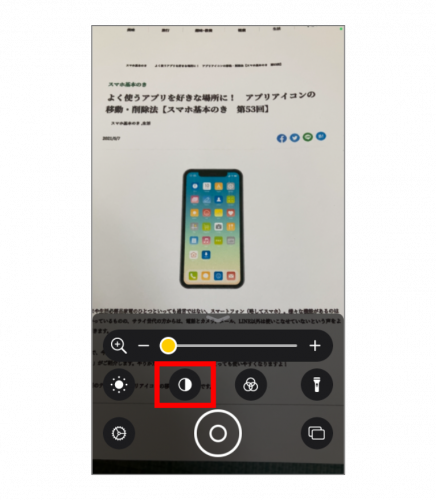
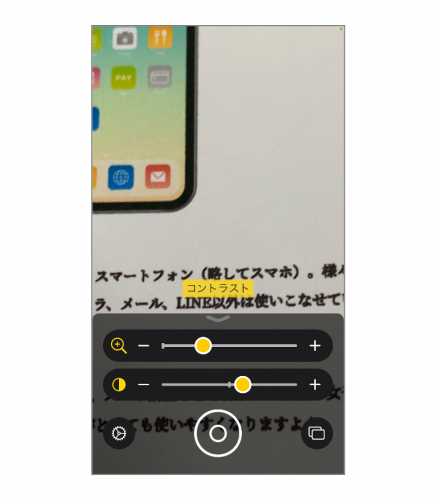
コントラストの右隣のアイコンを押すと、表示画面にフィルタをかけることができます。「グレースケール」や「反転」などさまざまな種類があります。そのままの表示では見づらいときに活用してください。
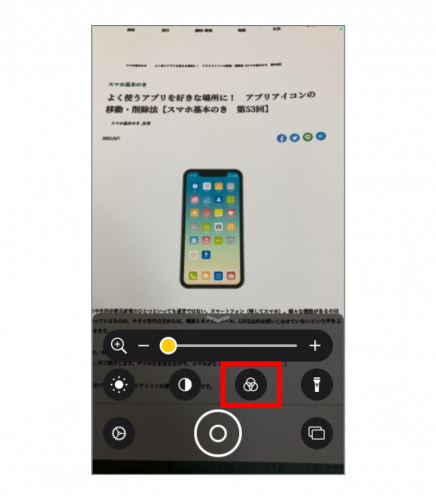

フィルタのアイコンの右隣は、ライトのマークです。これを押すと、ライトがつくので、暗い場所で文字が見づらいときに使うのがおすすめです。
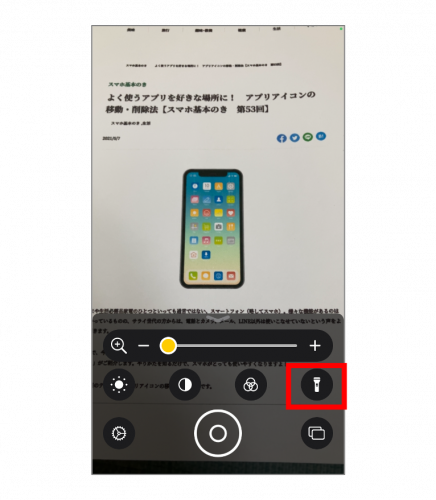
画面下中央にあるボタンをタップすると、写真のように静止画を撮ることができます。
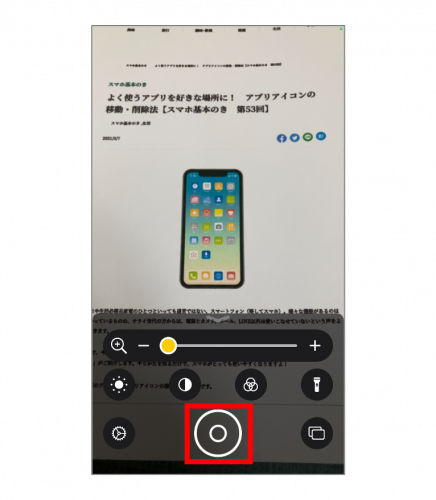
いくつか見えたものを撮りたいときは、一番最初に撮影したあとに、画面の右下にあるマークをタップします。
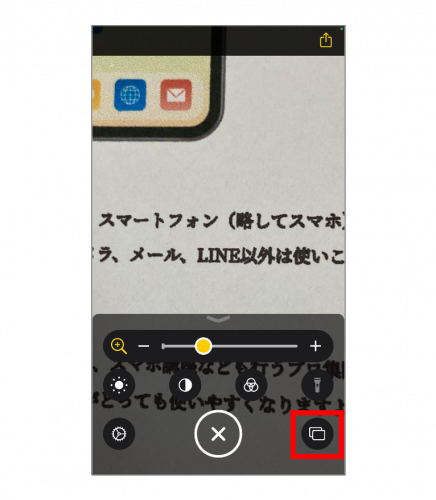
そのあと、画面下中央のボタンを押して、先ほどとは別のところなどを撮影します。ちなみに、ここにも書かれている通り、この拡大鏡の機能で撮影したものは、iPhoneのカメラロールには保存されませんので気をつけてください。
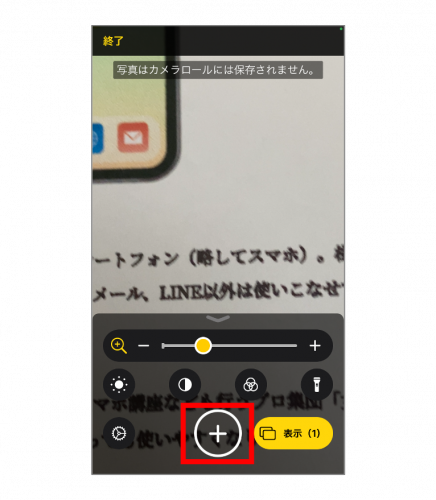
いくつか撮影し終わったら、「表示」と書かれた部分をタップします。
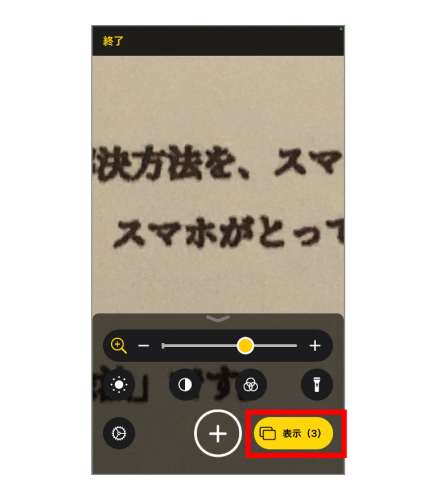
すると、撮影した画像を見ることができます。見たいものは、左下に表示された小さな画像をタップすれば画面に大きく表示されます。もし、もう一度戻って撮影を続けたい場合は、画面右下にある×印を押します。終了する場合は、画面左上の「終了」をタップします。この場合、撮影した画像は消えてしまうので、ご注意ください。
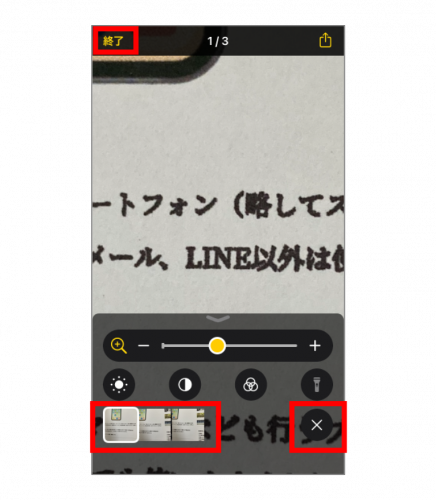
iPhoneは手元にあるけれど、拡大鏡が近くになかったり、持ってくるのを忘れてしまったときに便利な機能です。いざというときに活用してみてください。
※iPhone SE/iOS14.4.2で実施。
文/女子部JAPAN Hicary
女子部JAPAN(・v・)
2010年に「iPhone女子部」として発足して以来、スマホをはじめ、女子が気になるモノ・コトを体験・解決しているコミュニティ・メディア。雑誌でのスマホ特集の監修や著書もあり。スマホ講座の講師やカリキュラム作成も手がけている。
https://www.iphonejoshibu.com/