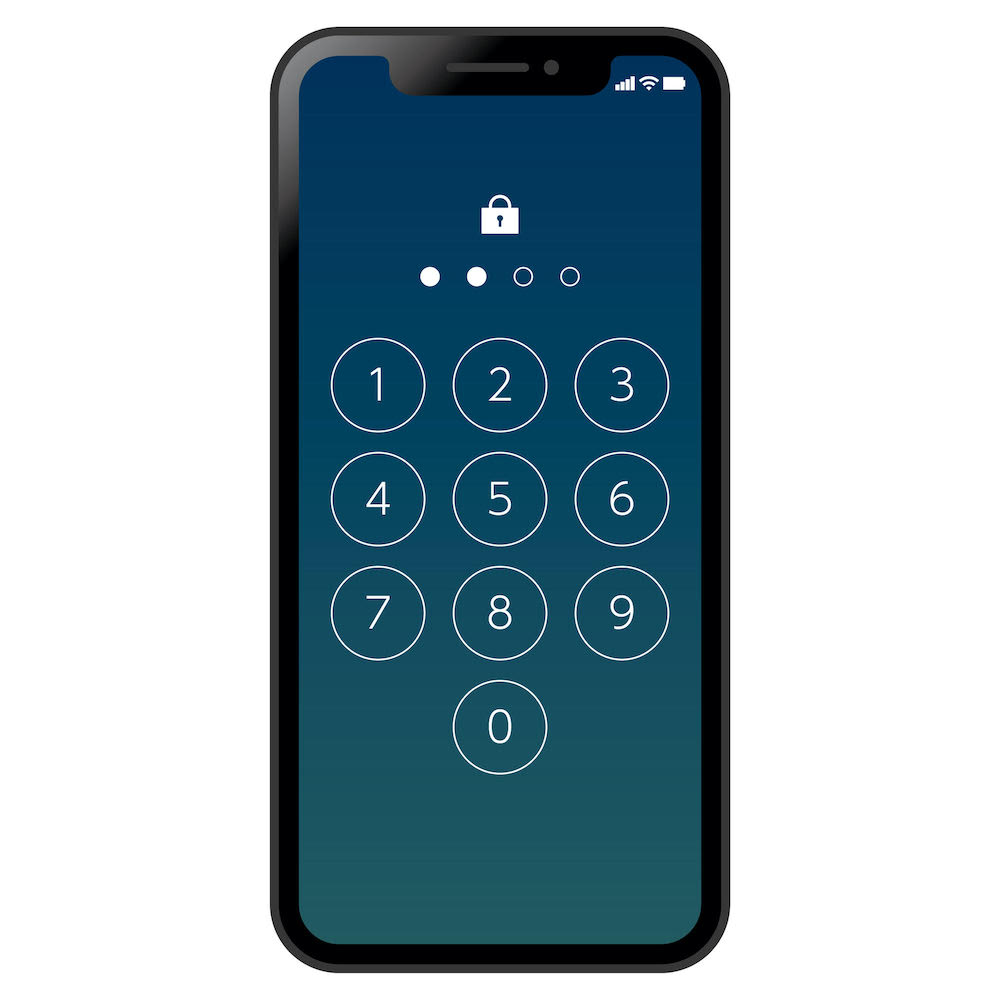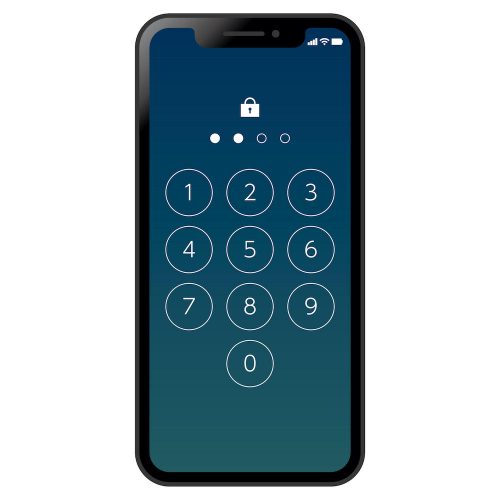
いまや生活必需品家電のひとつといっても過言ではない、スマートフォン(略してスマホ)。様々な機能があるのはわかっているものの、サライ世代の方からは、電話とカメラ、メール、LINE以外は使いこなせていないという声をよく聞きます。
そこで、今回もスマホのちょっと困った問題の解決方法を、スマホ講座なども行うプロ集団「女子部JAPAN(・v・)」がご紹介します。やり方を知るだけでスマホがとっても使いやすくなりますよ!
第67回のテーマは「iPhoneのパスコードの設定・変更方法」です。
スマホがほかの人に使われたりしないようにするには、自分で設定した文字(パスコード)を入力しなければ画面が開かないようにロックをかけておくのがベターな方法です。また現在設定中のパスコードを変更したいけど、やり方を忘れてしまった人もいるかもしれません。そこで、今回はパスコードの設定・変更方法を、iPhoneを例に紹介します。
「Touch IDとパスコード」から設定する
ホームの「設定」を押し、スクロールしたら「Touch IDとパスコード」もしくは「Face IDとパスコード」という項目が出てくるので、タップします。このとき、すでに設定している人はパスコードを求められるので、入力してください。
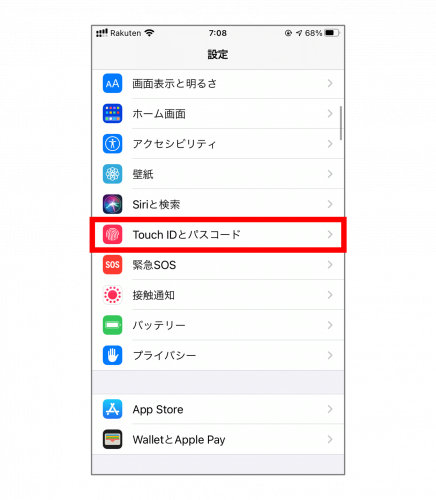
そこで出てきた画面を少しスクロールすると「パスコードをオンにする」もしくは「パスコードを変更」という項目が出てくるので、タップします。
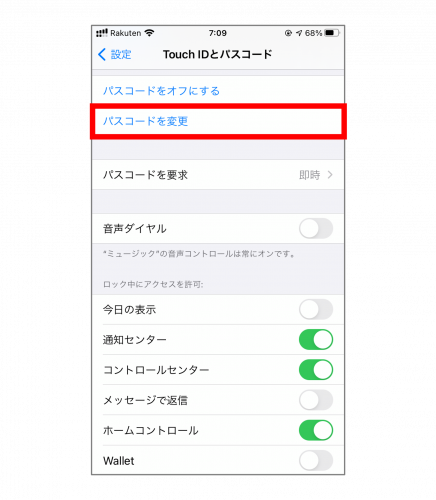
パスコードの入力画面になるので、設定したい文字を入力します。なお、パスコードの変更の場合、新しいものを設定する前に、現在使用しているものを入力画面が出てくるのでその点、ご注意ください。
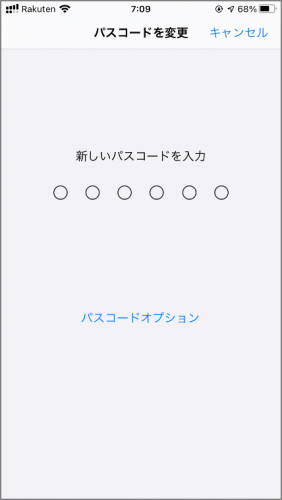
パスコードは4種類から選べる
ちなみにパスコードは4種類あります。「カスタムの英数字コード」、「カスタムの数字コード」、「4桁の数字コード」、「6桁の数字コード」です。「パスコードのオプション」をタップすると選択できます。ただし、パスコードを忘れたときに設定した数字や文字を表示させる機能はないので、覚えやすいものにするのがおすすめです。
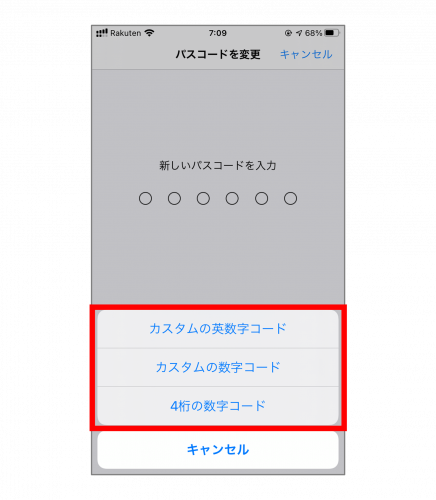
機種によっては指紋や顔をパスコードのように使えるものもあります。
もし、まだ設定していない人、設定したけど変更したい人はこちらの記事を参考にしてください。
※iPhone SE/iOS14.7.1で実施。
文/女子部JAPAN Hicary
女子部JAPAN(・v・)
2010年に「iPhone女子部」として発足して以来、スマホをはじめ、女子が気になるモノ・コトを体験・解決しているコミュニティ・メディア。雑誌でのスマホ特集の監修や著書もあり。スマホ講座の講師やカリキュラム作成も手がけている。
https://www.iphonejoshibu.com/