
いまや生活必需品家電のひとつといっても過言ではない、スマートフォン(略してスマホ)。様々な機能があるのはわかっているものの、サライ世代の方からは、電話とカメラ、メール、LINE以外は使いこなせていないという声をよく聞きます。
そこで、今回もスマホのちょっと困った問題の解決方法を、スマホ講座なども行うプロ集団「女子部JAPAN(・v・)」がご紹介します。やりかたを知るだけで、スマホがとっても使いやすくなりますよ!
第31回のテーマは「iPhoneで複数の写真を送る方法」です。
メールで送る
イベントなどがあったときに、自分で撮った複数の写真を家族や友人・知人に送りたいときもあると思います。その方法をご紹介します。まずはメールで送る方法です。
「写真」アプリを開き、「選択」を押します。そして送りたい写真をタップ。
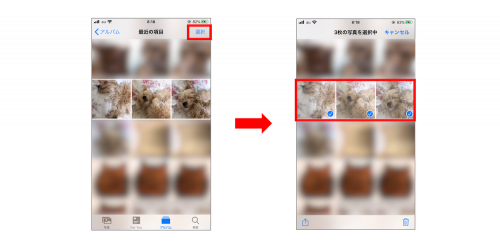
左下のアイコンを押すと、選択した写真に対してどのようなアクションをするのか選べるメニューが出てきます。ここで「メール」をタップ。
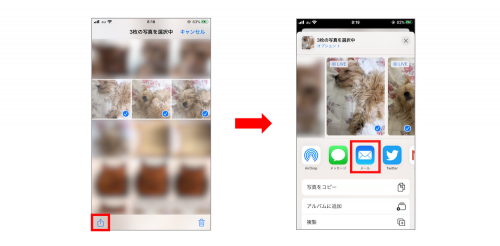
すると、先ほど選択した写真が貼り付けられたメール文が出てきます。ここに宛先と件名、本文を追加して、送信すれば完了です。
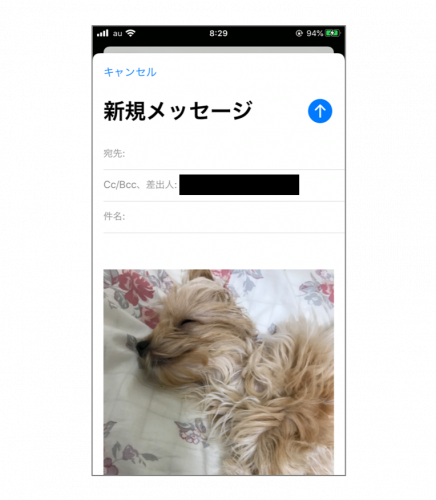
iCloudを使って写真を共有する
メールの場合、あまりにも枚数が多いと送信できなくなる可能性があります。そのときに、iPhoneユーザーならば使ってほしいのがiCloudの「共有アルバム」の機能です。
「設定」→「Apple ID」→「iCloud」を開いたら、「写真」をタップ。そして出てきた画面の「共有アルバム」を「オン」にします。
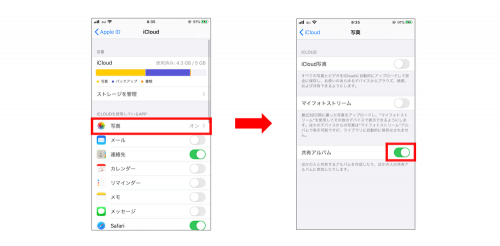
「写真」アプリをタップし、「アルバム」の画面を開きます。そして、左上にある「+」マークを押します。「新規アルバム」か「新規共有アルバム」かを選択する画面で、「新規共有アルバム」を選択します。
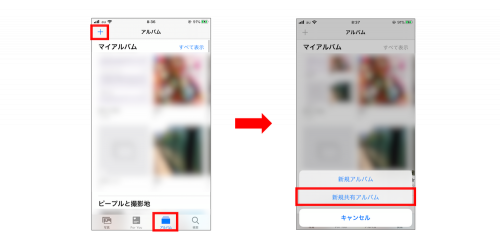
アルバム名を聞かれるので入力し、「次へ」をタップ。
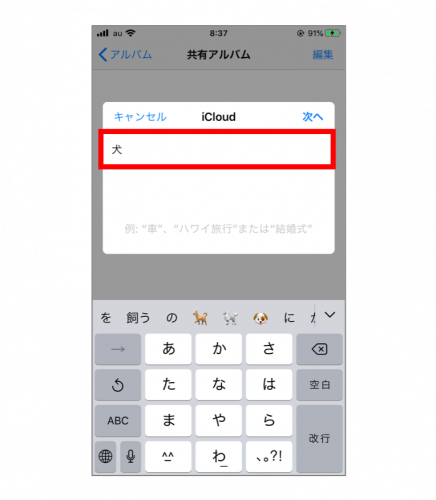
共有したい人の連絡先の入力画面になります。メールアドレスかiPhone所有者の電話番号(iMessageが使える電話番号)を入力。もしくは、宛先入力の右端にある「+」マークをタップするとiPhoneに登録してある「連絡先」が出てくるので、そこから送信したい人の連絡先を選択します。それが終わったら、「作成」をタップ。
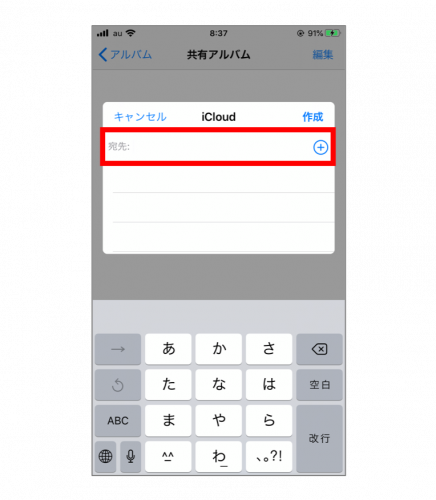
すると、共有するアルバムが作成されるので、それをタップし、写真を追加していきます。
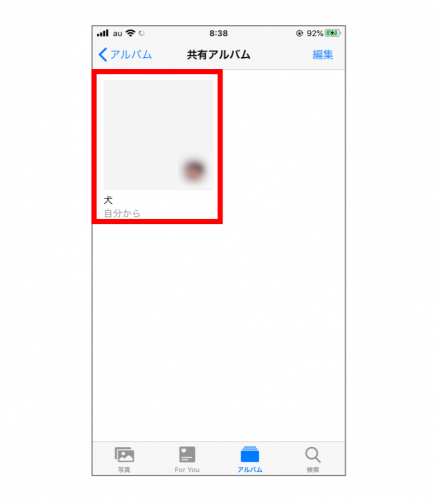
アルバムを開くと出てくる左上にある「+」マークを押すと、写真一覧が出てくるので、アルバムに入れたい写真をタップして選択。選び終わったら、「完了」をタップします。
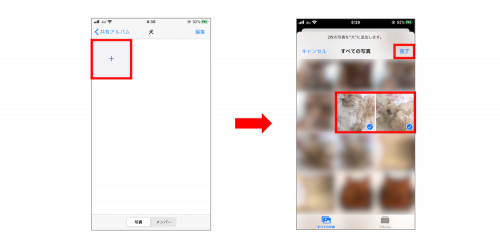
そうすると、共有したい人へのメッセージを入力する画面に。相手が写真を共有することを了承済みであるなど、メッセージを入れる必要なければ、何も書かなくてもかまいません。その後「投稿」を押すと、相手のメールかiMessageに、写真が共有された通知が届き、アルバムに入れた写真が見られるようになります。
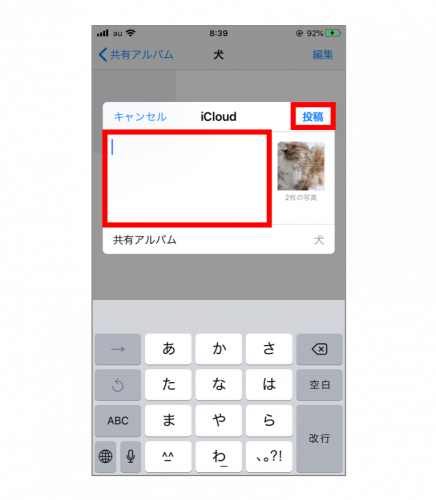
ちなみに相手に共有する際にメールアドレスを利用すれば、iPhoneユーザーでなくても写真を共有することができるので、スマホの機種問わず利用できるのが利点です。
LINEを使って写真を共有する
LINEでよく連絡をする相手に送る場合は、LINEの「アルバム」機能を利用するのもおすすめです。
送信相手との会話画面にある右上の3本ラインのアイコンをタップ。「アルバム」という項目があるので、ここを押します。
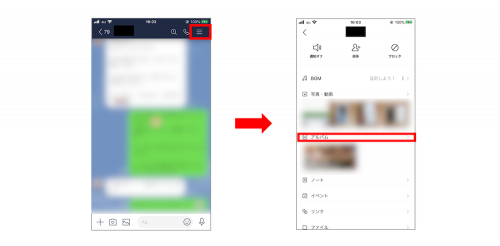
そして、右下にある「+」マークを押します。
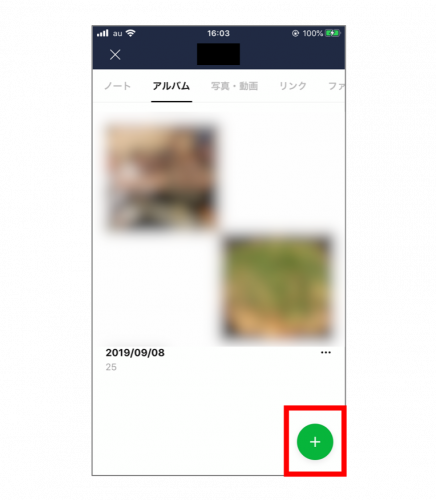
すると、共有したい写真を選択する画面になるので、タップして選んでいきます。選び終わったら「次へ」を押します。
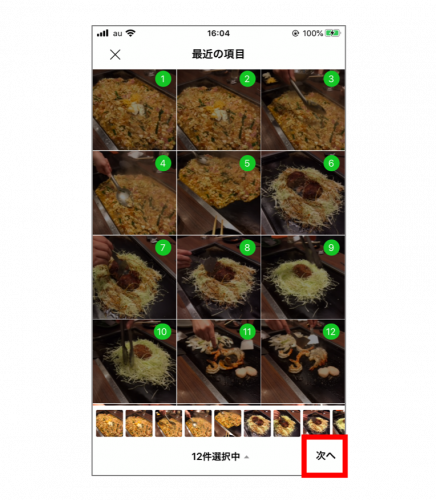
アルバム名を聞かれるので、入力し、右上の「作成」を押します。
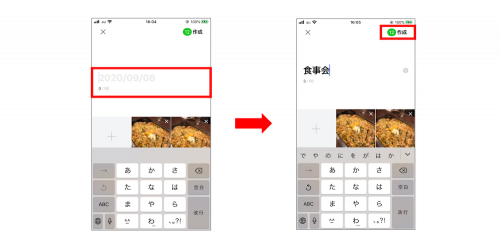
そうすると、アルバムに追加されます。
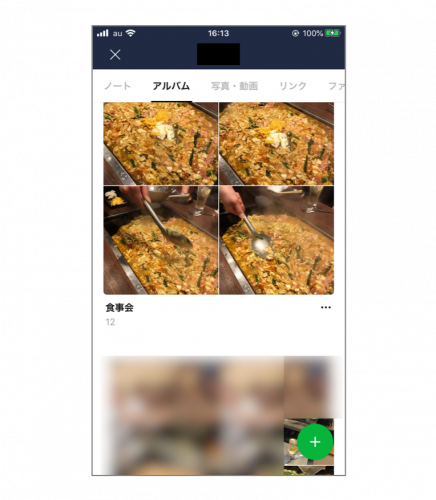
アルバムを追加すると、メッセージ画面でも追加された通知が届くようになっているので、わざわざ自分から知らせる手間もないのがLINEのアルバム機能の便利なところです。
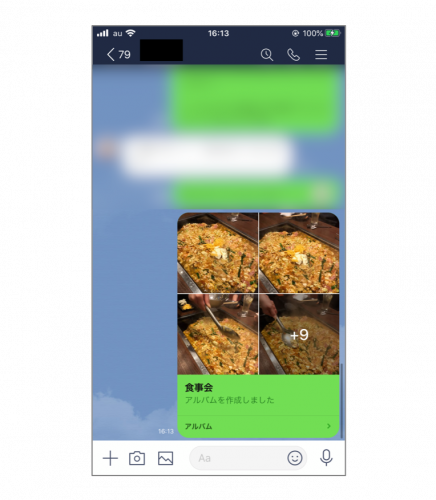
スマホでの写真撮影は手軽なので、たっぷり撮ってしまいがち。そのため、人に送りたい写真の枚数も増えてしまうことが多いのではないのでしょうか。そんなときに今回紹介した方法を活用してみてください。
※iPhone7/iOS13.4.1で実施。
文/女子部JAPAN Hicary
女子部JAPAN(・v・)
2010年に「iPhone女子部」として発足して以来、スマホをはじめ、女子が気になるモノ・コトを体験・解決しているコミュニティ・メディア。雑誌でのスマホ特集の監修や著書もあり。スマホ講座の講師やカリキュラム作成も手がけている。
https://www.iphonejoshibu.com/





























