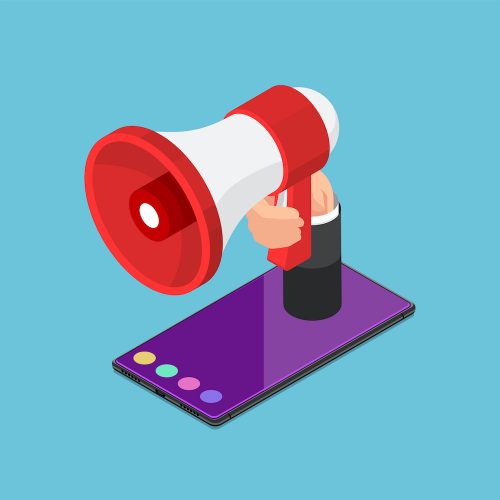
いまや生活必需品家電のひとつといっても過言ではない、スマートフォン(略してスマホ)。様々な機能があるのはわかっているものの、サライ世代の方からは、電話とカメラ、メール、LINE以外は使いこなせていないという声をよく聞きます。
そこで、今回もスマホのちょっと困った問題の解決方法を、スマホ講座なども行うプロ集団「女子部JAPAN(・v・)」がご紹介します。やりかたを知るだけで、スマホがとっても使いやすくなりますよ!
第56回のテーマは「iPhoneで『読み上げ』機能を使う方法」です。
iPhoneに書かれた文字が見えづらいときや、音声にして読み上げてほしいときに便利なのが「読み上げ」の機能です。今回はこの機能の設定方法を紹介します。
選択した部分の読み上げ設定をする
ホーム画面から「設定」を押し、「アクセシビリティ」をタップします。
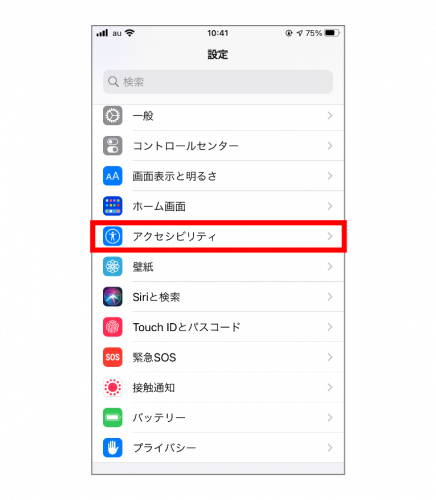
そこで出てきた「読み上げコンテンツ」をタップします。
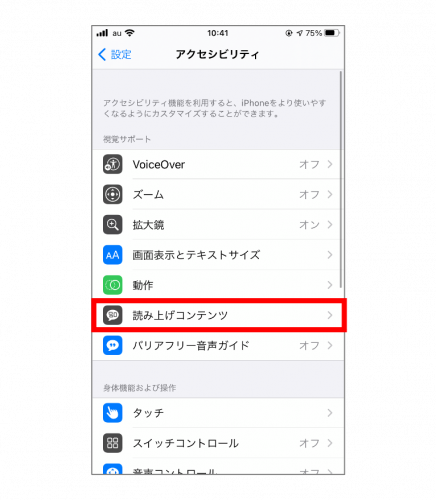
そこで、「選択項目の読み上げ」の右端のボタンをタップしてオン(緑色)にします。すると、文字を選択しているところを読み上げてくれます。
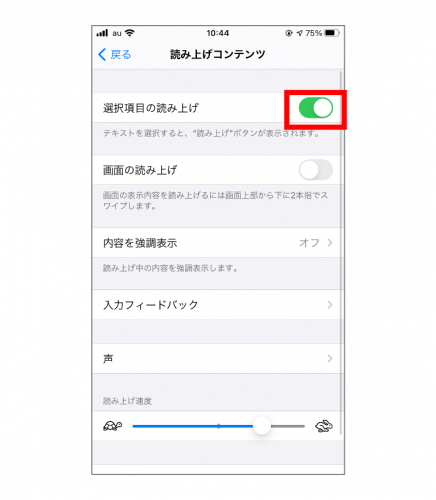
たとえば、サイトにある記事を読み上げてもらいたいとき、読み上げてほしい文章を選択します。選択し終わるとその上にメニューが出てきます。そして、右端にある三角形のボタンを押します。
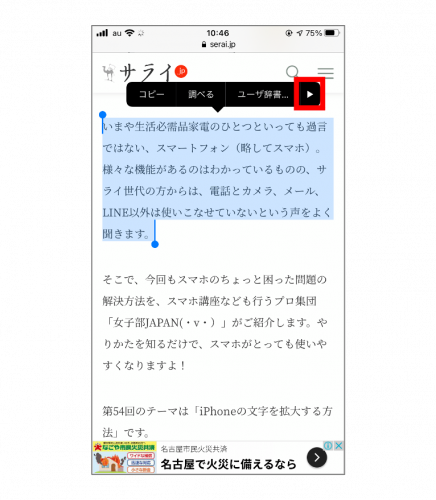
「読み上げ」という項目が出てきたら、タップ。
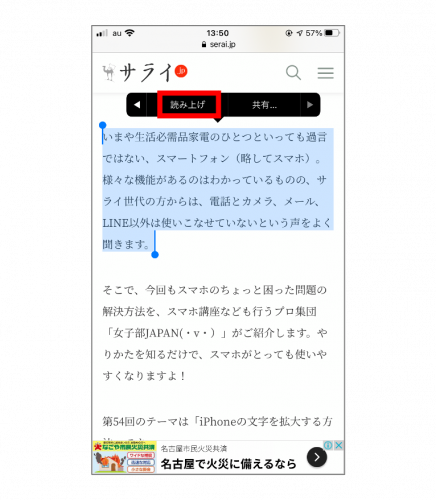
すると、読み上げがスタートします。一旦止めたいときはメニューにある「一時停止」を押します。
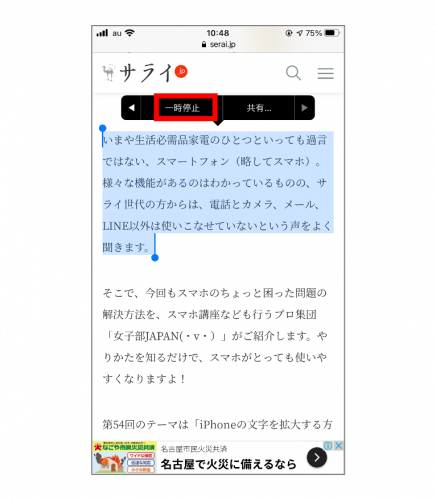
もし、聴いてみて速度が早い、もしくは遅いと思ったら、「読み上げコンテンツ」の設定画面に戻って、「読み上げ速度」のバーの部分を左右にスライドさせて調節します。
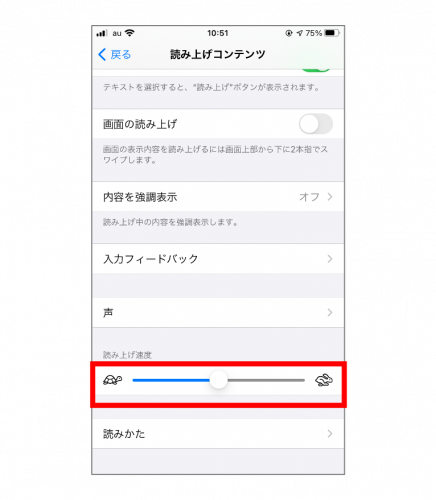
画面全体の読み上げ設定をする
読み上げてほしくても、文字が選択できないところは読み上げができません。そういうときは「読み上げコンテンツ」の設定で「画面の読み上げ」をオンにします。
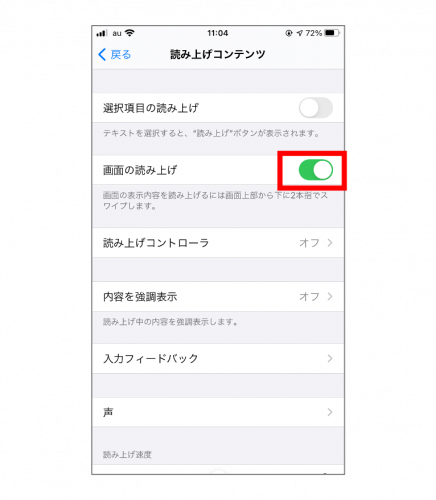
文字を読み上げてもらいたい画面を表示し、その上部に指を2本置き、下に向かってスワイプします。すると、画面の上部に書かれた文字から読み上げがはじまり、このようなコントローラーが表示されます。速度の調整や一時停止、読み上げている部分を巻き戻したり、スキップしたりということも可能です。
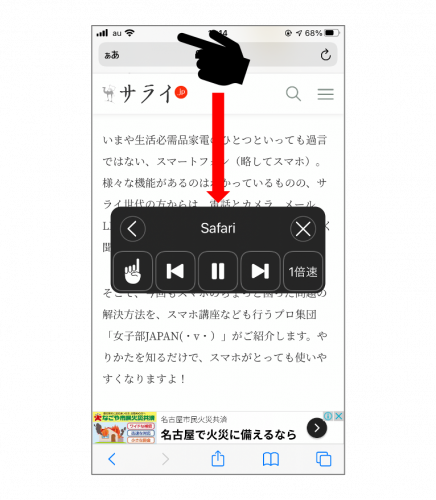
しばらくすると、画面の端にコントローラーがたたまれてしまうので、再び出したいときは、この矢印のマークをタップします。
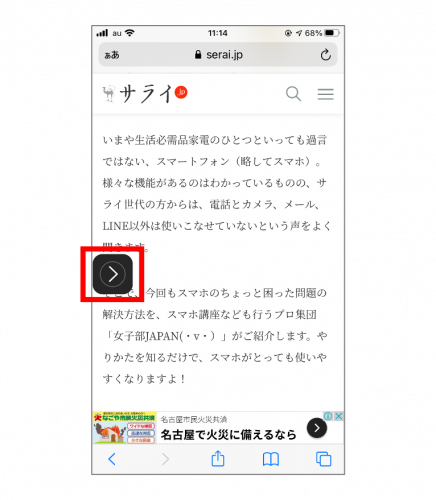
どこを読み上げているかわかりにくいときは、「読み上げコンテンツ」の設定画面で「内容を強調表示」をタップ。
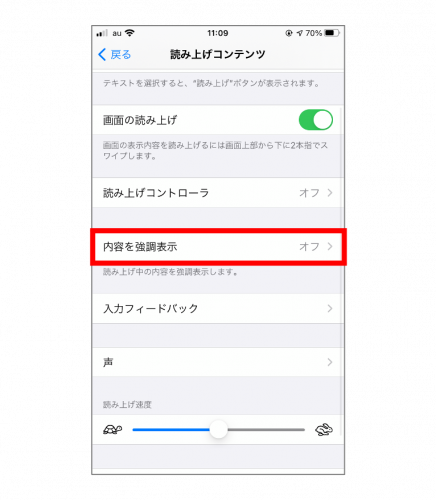
その中にある、「内容を強調表示」をオンにします。表示する部分を単語ごとか、文ごとか、それともその両方か、また強調表示の仕方などが設定できるので、お好みのものを選択してください。
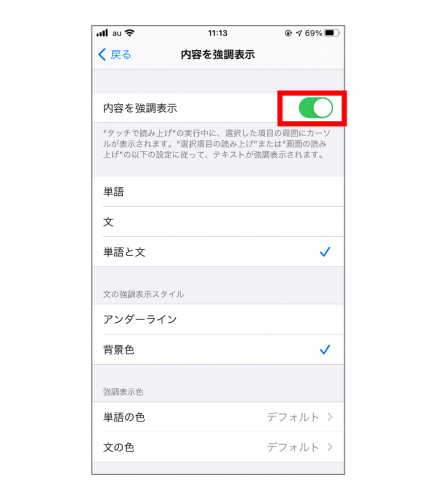
それで、実際に読み上げ機能を実行すると、このように読み上げ部分がわかるように表示されます。
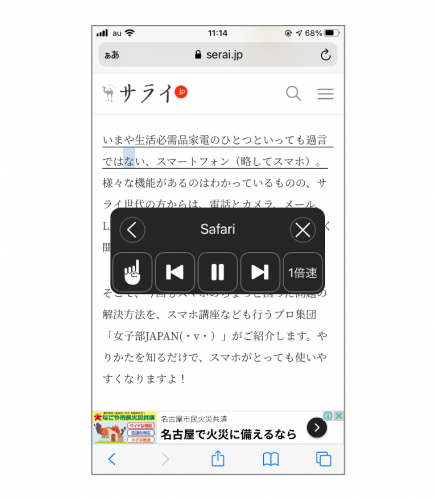
目で文字を追うのがつらいときなど、音声でガイドしてくれるこの機能をぜひ活用してみてください!
※iPhone SE/iOS14.4.2で実施。
文/女子部JAPAN Hicary
女子部JAPAN(・v・)
2010年に「iPhone女子部」として発足して以来、スマホをはじめ、女子が気になるモノ・コトを体験・解決しているコミュニティ・メディア。雑誌でのスマホ特集の監修や著書もあり。スマホ講座の講師やカリキュラム作成も手がけている。
https://www.iphonejoshibu.com/

























